Note that you will need root access in order to use these directions.
Backups are a vital part of any healthy website configuration. Unfortunately, valid backups are often neglected, or not kept. All too often there are mistakes, files get changed or deleted by mistake, hard drives fail, and so on. Keeping regular, valid backups helps to restore your data in one of these instances.
cPanel makes maintaining backups of your cPanel accounts easy. It does this via the Backup Configuration interface in your Web Host Manager( WHM ). WHM’s Backup Configuration provides lots of configuration options. One key option is the ability to store your backups off-server with Amazon S3.
Note: To setup Amazon S3 you will need your Secret Access Key. It is strongly recommended that you create an IAM User for your Amazon S3.
Sounds great! How do I store my backups with Amazon S3?
- Login to WHM
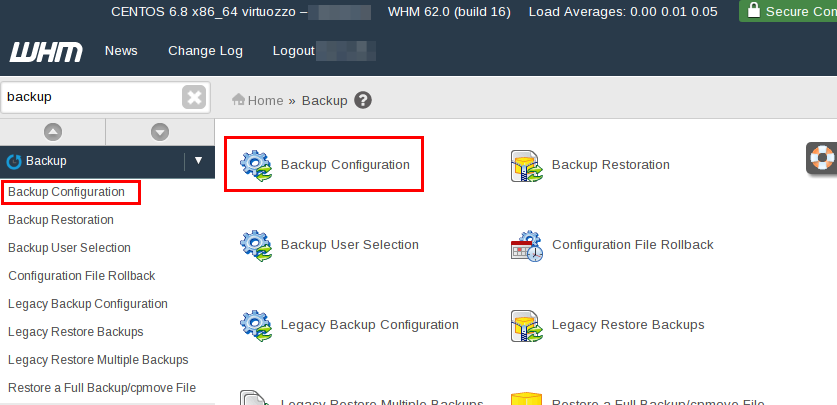
Open the Backup Configuration interface
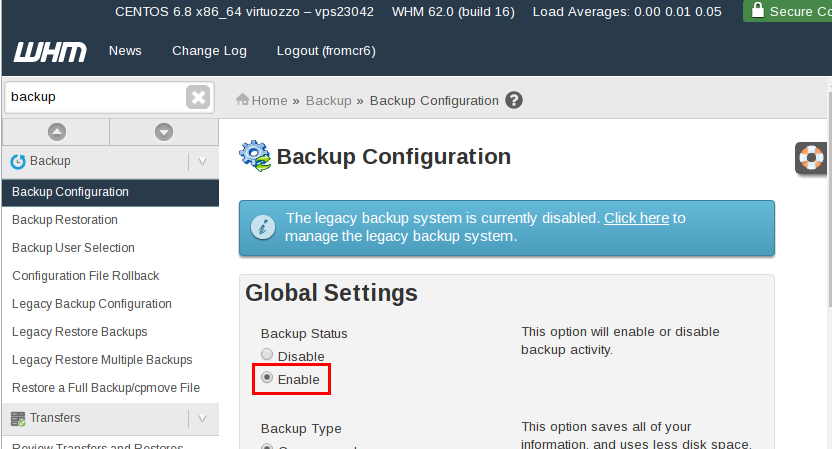
Click Enable

Ensure that Backup Type is set to Compressed
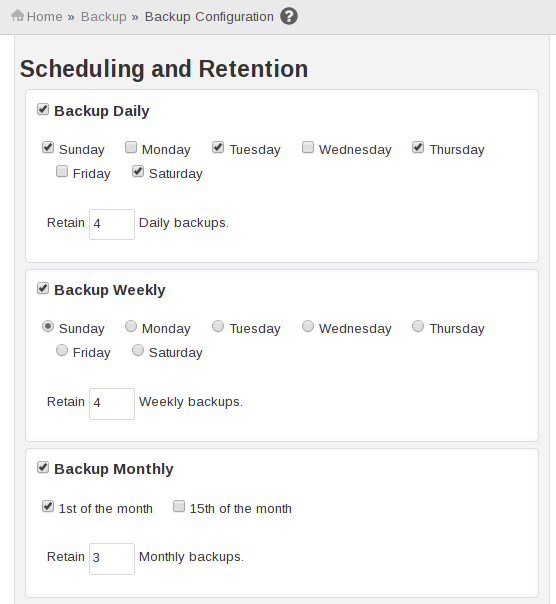
Choose your desired Scheduling and Retention options. You will need to review these options and decide what will work best for you. For example, if your site doesn’t update often, you may be able to backup once a month, or once a week. It is highly recommended to limit the number of backups that you keep to prevent using excess disk space.
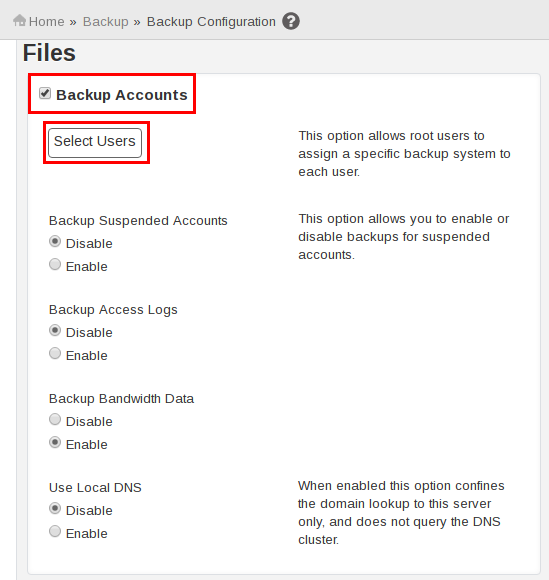
Select Backup Accounts and then click Select Users.
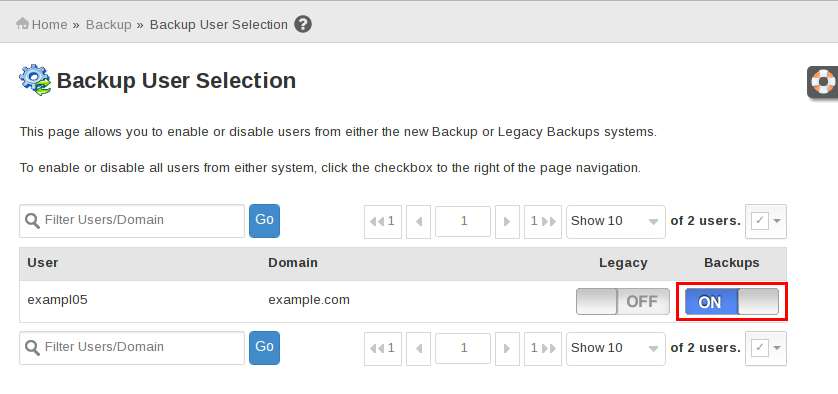
In the new browser tab under the Backups column click the On/Off button to enable or disable your users’ backups.
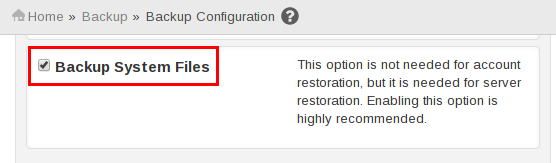
If desired, click to enable Backup System Files
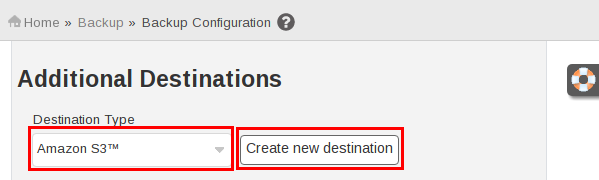
Under Additional Destinations ensure that the Destination Type is set to Amazon S3, and click Create new destination
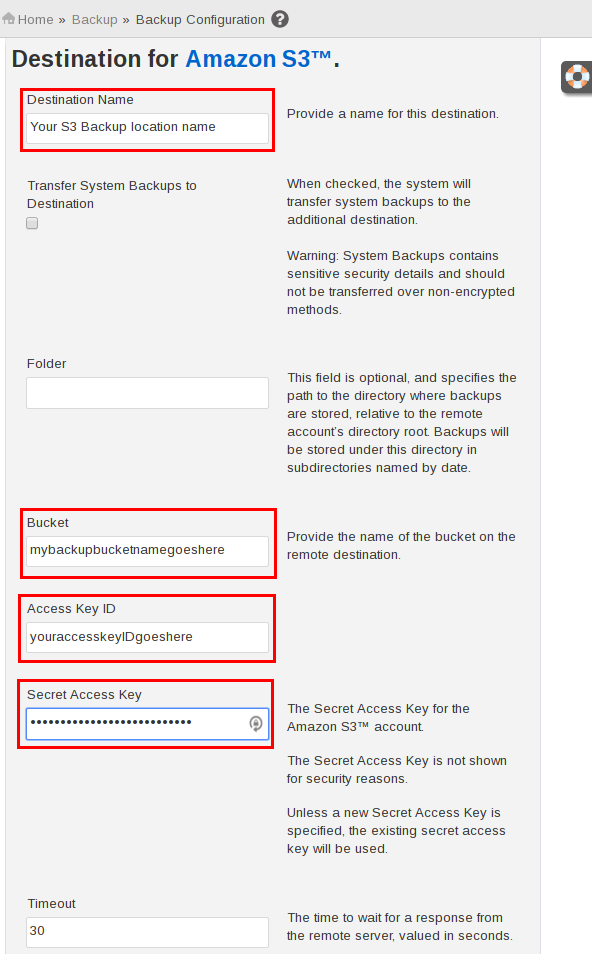
Fill in a descriptive Destination Name, the Bucket name of your Amazon S3 bucket that you wish to backup to, your Access Key ID, and the Secret Access Key
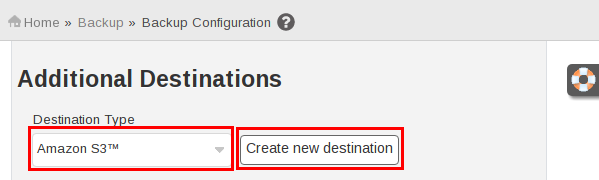
Finally, click Save and Validate Destination
You should now see a success message confirming that WHM is able to communicate with Amazon S3. Next time WHM creates backups for your server you will see your backups as an ‘object’ in your S3 interface. Congratulations! You are now setup to automatically upload your backups to Amazon’s S3 service!
I set this up and when I log into AWS there are tens of thousands of files in the bucket. I am unsure of how I would restore the site with these. So a couple questions. Is this method being used as a way to use an external storage for Inmotions backup solution –third party software or whatever it may be. Or is this a disaster recovery solution that can be restored outside of Inmotion?
It’s an external backup option. You can use this cPanel documentation to restore the backups. I also recommend you check out the Server Backups section in our backup options guide.
Thank you for your tutorial. Now I can send my web server backup on my S3 account but how can I use it if one of my sites need to use its backup, please? How to “tell” to my Linux VPS (with WHM and cPanel) how to go on S3 and take the backup and reinstall it on this specific account, please?
If I understand you correctly, it sounds like you’re interested in restoring a site from S3. This article merely describes an archiving process. If you want to restore one of those backups, you will need to download one from S3 and restore it manually, which our support team can help with. However, for an automated restoration process, you will want to seek out a third party system or contact a sysadmin or developer who can help you write one.
Soes the transfer of the backups to S3 come out of your allocation of monthly bandwidth allowance for the VPS?
As a VPS owner, you don’t have a monthly allowance. You can use up to the full bandwidth available for your plan, however file transfer is not likely to use enough bandwidth to take away resources from other services.
Ok il will not bother about the legacy backup. Here is what I have now in the bottom part of the page once I have validated and got the message: Success: Backup configuration successfully saved.
Destination: arn:aws:iam::854735260719:user/mf
Transport: Amazon S3™
System Backup: Disabled
Status: Enabled
Actions: Edit Validate Delete Disable
Just to make sure, the only thing that bothers me is why is System Backup disabled? is this normal?
thank you again for your great help and support, I really appreciate the constant support at inmotion for whatever thing we need.
“System Backup” just refers to the system level files, and settings. This is optional, but if you wanted to move your accounts to a different server this would help with restoring the settings on your non-account system level changes.
Thank you for these instructions, however, unless I missed it, they do not mention what to do for the “Backup SQL Databases” options. Can you please advise which option should be selected? Per Account Only (default)? Entire MySQL Directory? Per Account and Entire MySQL Directory? Thank you!
Hello KG,
Thank you for contacting us. The setting is really a preference and is up to you. The options are explained in depth on cPanel’s official Backup Configuration documentation.
Thank you,
John-Paul
Yes everything went fine. I got the following confirmation: Success: Backup configuration successfully saved in Amazon S3
Now I have another message on top: The legacy backup system is currently disabled. Click here to manage the legacy backup system.
Is it important to have this legacy backup also enabled?
I believe that cPanel is planning to remove the legacy backup option in a future release. There is no need to enable it if you aren’t already using it.
All fine now. I could enter although I needed some help with
https://www.inmotionhosting.com/support/questions/general-information/i-cannot-login-as-root-to-my-vps
to understand that root is the username to use. Thank you
I’m glad to hear you were able to get access!
I logged in AMP, then clicked on WHM, next page asked for login details to cpanel, but then I do not see the Backup configuration interface in cpanel, there is only backup and backup wizard, both have nothing to do with what is described on this page. So where to find this backup configuration to store backups with amazon s3. Thank you!
Jean-claude, you are logging into cPanel, and not WHM. Also, you will need to login with root access to your WHM.
Is there any solutions for low disk space? while uploading to AWS
To save on disk space, make sure you have enabled the “Compressed” option, deactivate the “Backup System Files”, consider backing up fewer users, decrease or remove retention options, disable the “Retain backups in the default backup directory” option, etc.