Backing up your WordPress site to Google Drive is an excellent idea for any website owner. Storing backups off of the server helps to protect the integrity of the backups. This insures that server issues or successful hacks will not affect the backups. In this article, we will show you how to back up your WordPress site using the UpdraftPlus plugin and a free Google Drive account.
Enjoy fast, secure hosting perfect for your WordPress website with InMotion Hosting’s WordPress Hosting plans.
Installing the UpdraftPlus plugin
- First, you will need to be logged into your WordPress admin dashboard.
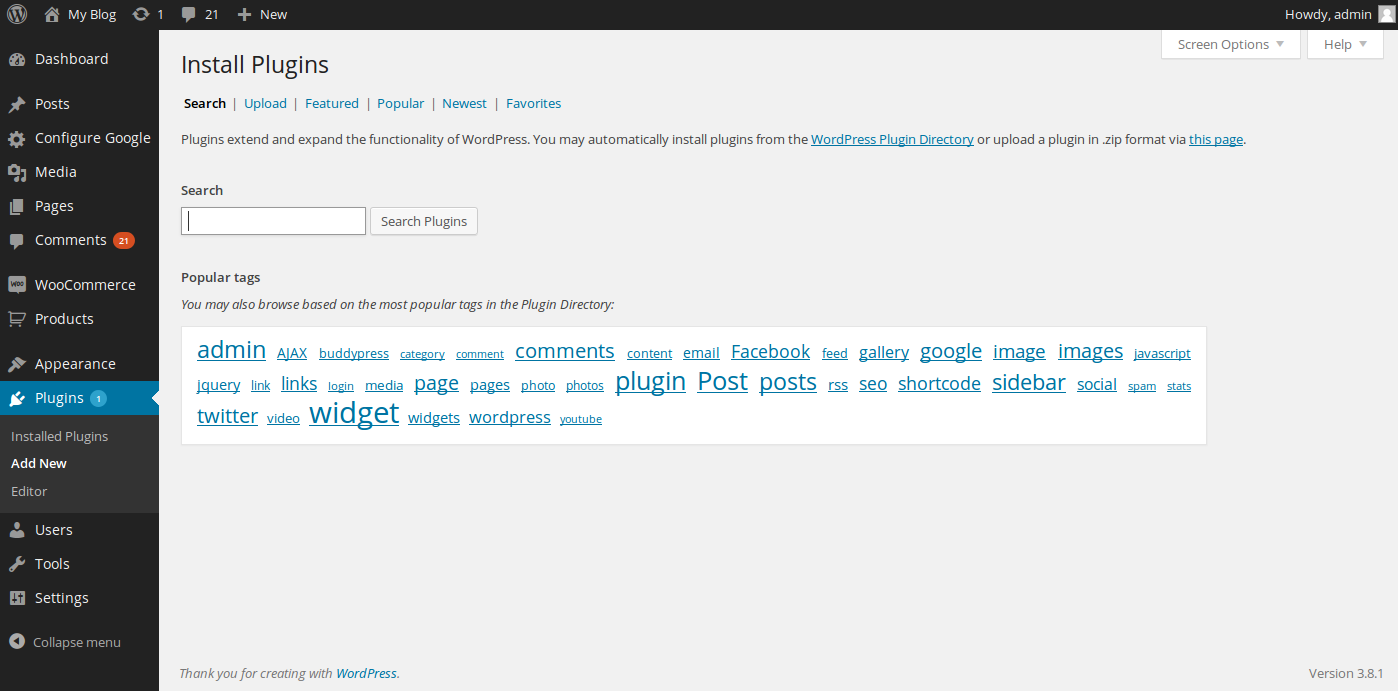
Now that you are logged in, hover over Plugins, then click Add New.
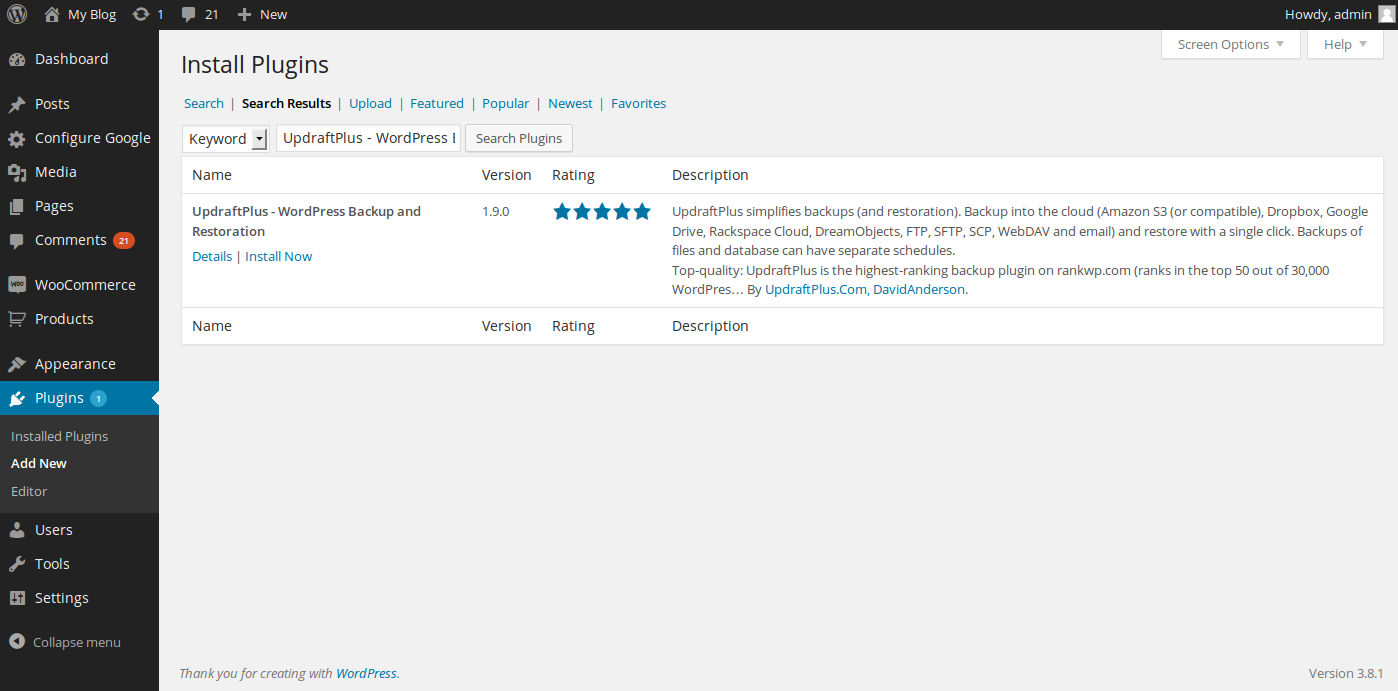
In the search box, enter UpdraftPlus – WordPress Backup and Restoration and click Search Plugins. After searching, you should be presented with your search results.
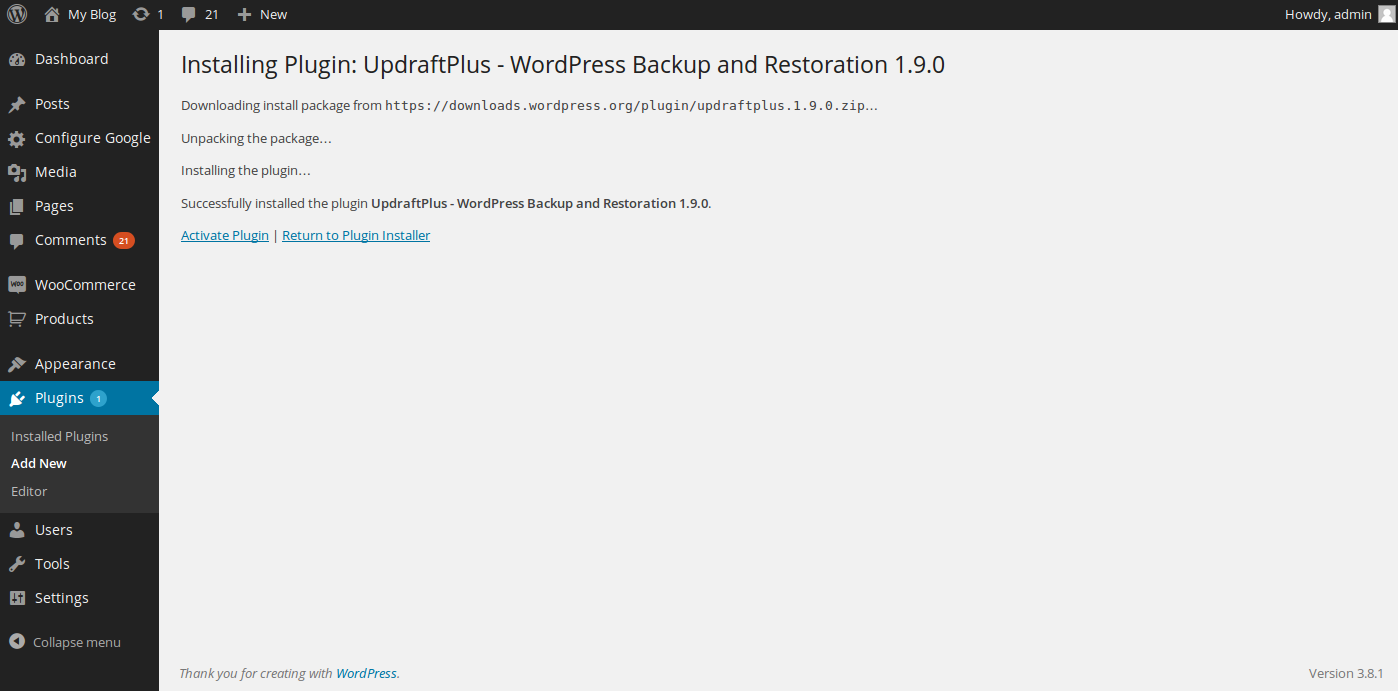
On your search results, there should only be one plugin listed. Click on Install Now. WordPress will then automatically take care of the download and installation of the UpdraftPlus plugin. Once complete, be sure to click Activate Plugin to activate it.
Configuring your WordPress backups to Google Drive
Before starting, you will need to be within the UpdraftsPlus settings page. To get there, hover over Settings within your WordPress admin dashboard, then click on UpdraftPlus Backups.
On your UpdraftsPlus settings page, scroll down to the heading labeled Copying Your Backup To Remote Storage. Under this heading, you will see a dropdown labeled Choose your remote storage. Use the dropdown box to select Google Drive.
Setting up your Google API keys
To back your content up to Google Drive, you will need to use the Google API Developers Console to generate OAuth credentials. If you are not familiar with generating OAuth credentials from Google, take a look at our article on generating Google API keys.
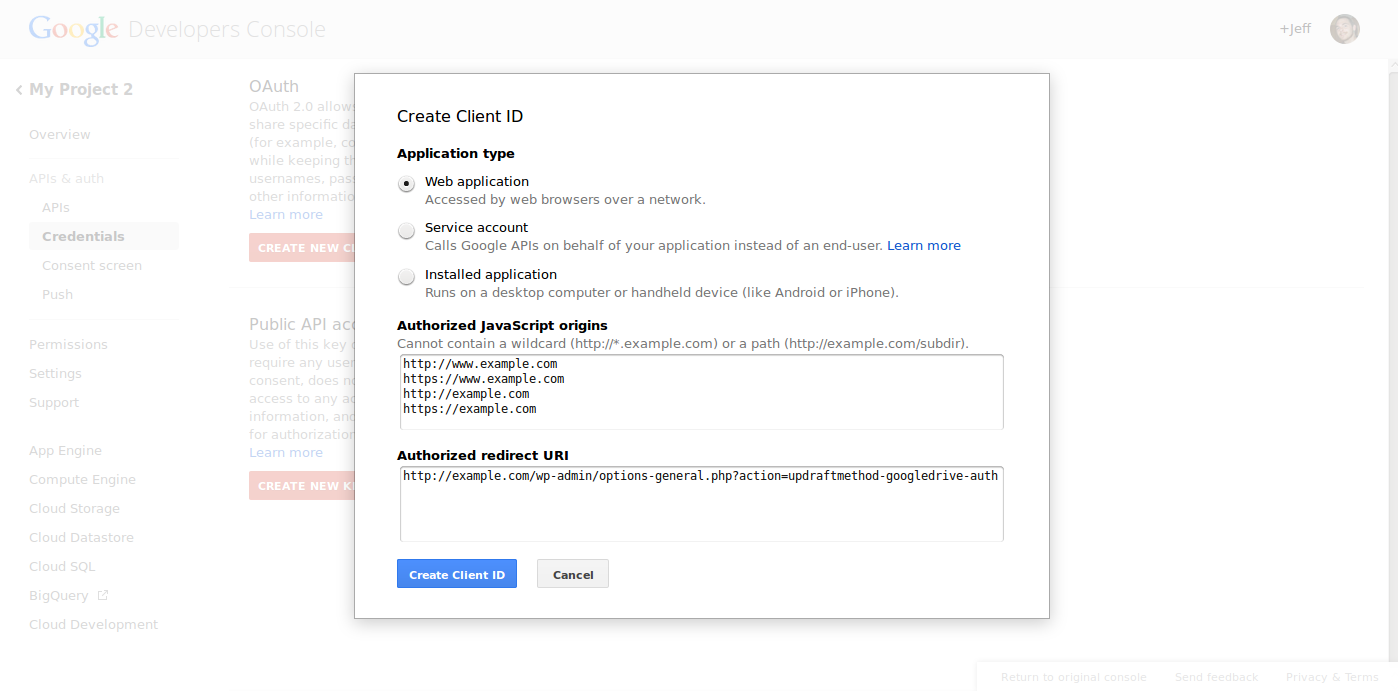
Your application will be using the Drive API, so be sure to turn it on within the APIs section in your Google Developers Console. The following are the settings that you will use when generating your new Client ID:
Application type: Web application
Authorized JavaScript origins: This will be your domain. For example, https://example.com, https://example.com, or https://www.example.com.
Authorized redirect URI: This is provided to you within your UpdraftPlus settings page and will look something like https://example.com/wp-admin/options-general.php?action=updraftmethod-googledrive-auth
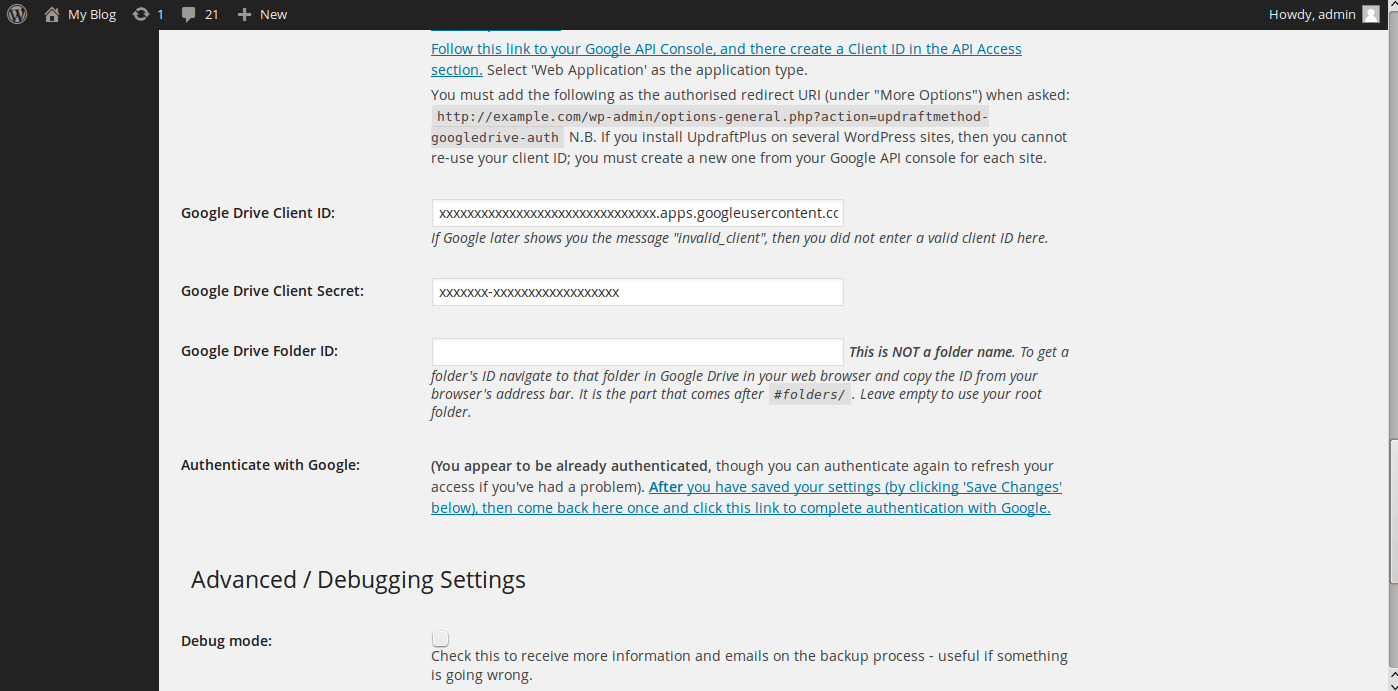
Now that your credentials have been generated, you will simply need to input them into the UpdraftPlus settings page. Jump back over to the Google Drive section of the UpdraftPlus settings, and copy/paste your client IP and client secret keys into the fields labeled for them. Once these are in place, click the Save Changes button at the bottom of the page.

When your Google API key settings are saved, click the link labeled Authenticate with Google on your UpdraftPlus settings page. Upon doing so, you will be prompted to log into your Google account. After logging in, you will be prompted to accept the permissions that your WordPress site needs to interact with Google Drive. After accepting these permissions, you will be taken back to your WordPress dashboard in the UpdraftPlus settings page.
Backing up your WordPress site to Google Drive
Manually backing up WordPress to Google Drive
As you have followed the previous steps, your WordPress site is all set up to back up to Google Drive. To backup your content, click the button labeled Backup Now at the top of the UpdraftPlus settings page. Once this is clicked, a window will pop up asking if you want to exclude anything. If you want to back up your entire site, leave all checkboxes unchecked and click on Backup Now within the popup window. Once you have initiated the backup, you will see a progress bar next to Backups in Progress. Be sure to stay on this page until it is complete.
Automatically backing up your WordPress site to Google Drive
Within your UpdraftPlus settings page, there is a heading labeled Configure Backup Contents And Schedule. Within this section, you will be able to define the backup interval, the number of backups kept, as well as what files to include within the backups.
To set up automatic backups to Google Drive of your entire WordPress site, adjust the dropdowns labeled File backup intervals and Database backup intervals to your preferred timeframe. The number of backups to be kept can also be defined within these fields as well.
Restoring your WordPress site from Google Drive
Any backups that are created using UpdraftPlus can be easily restored. As you already have Google Drive configured in the UpdraftPlus settings, simply click the Restore button.
Upon clicking the restore button, you may be prompted with several restoration options. Simply click Restore to the right of the backup that you want to restore.
Become a master of WordPress plugins! Protect, optimize, secure, and expand the functionality of your website easily with the help of WordPress plugins!
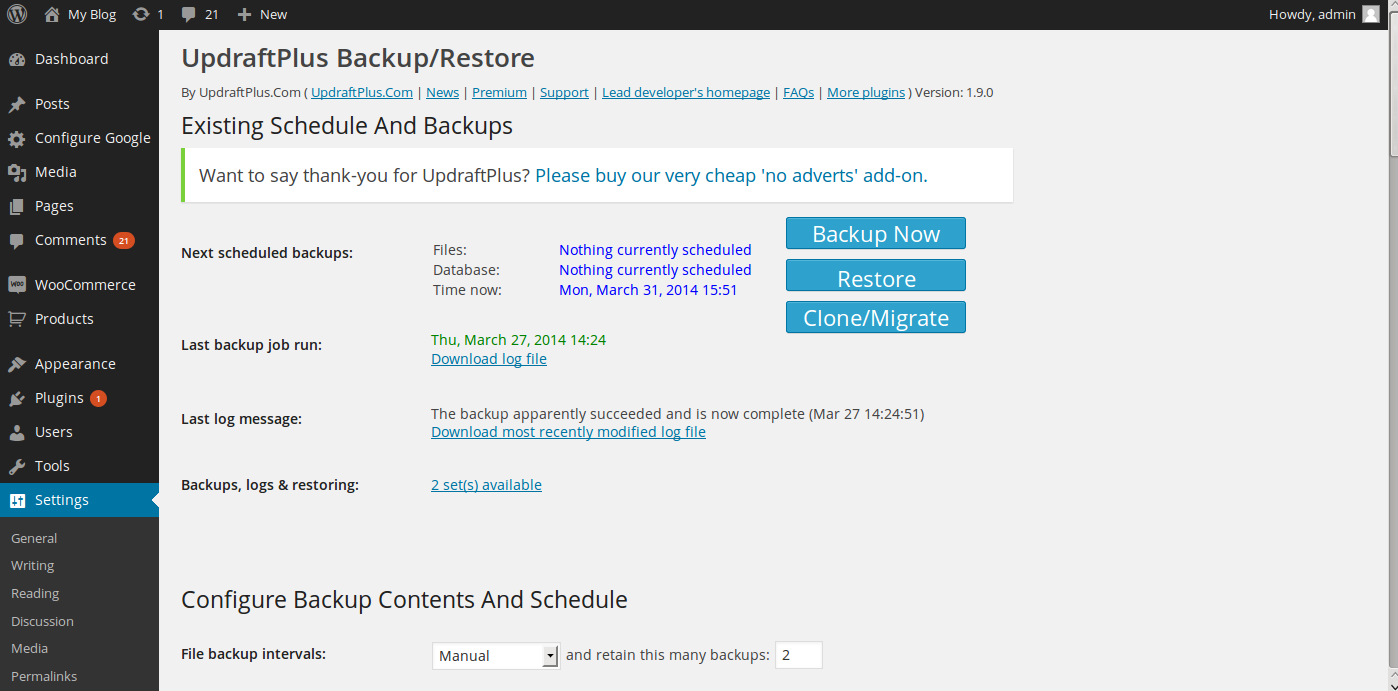
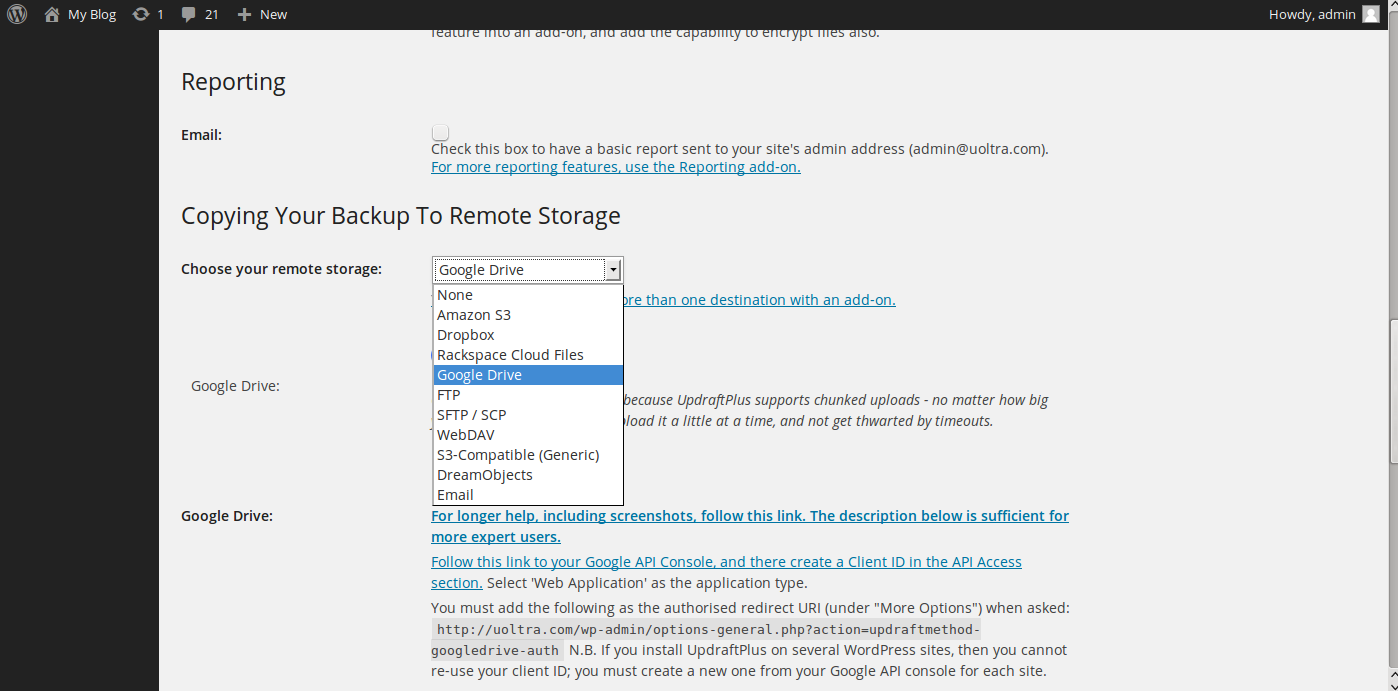
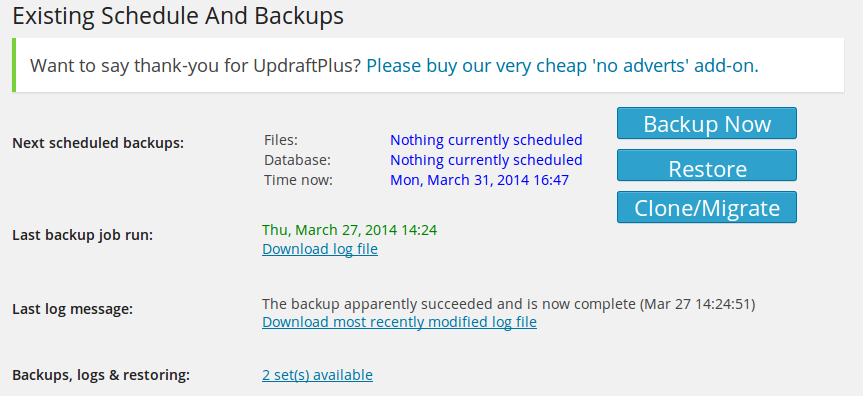
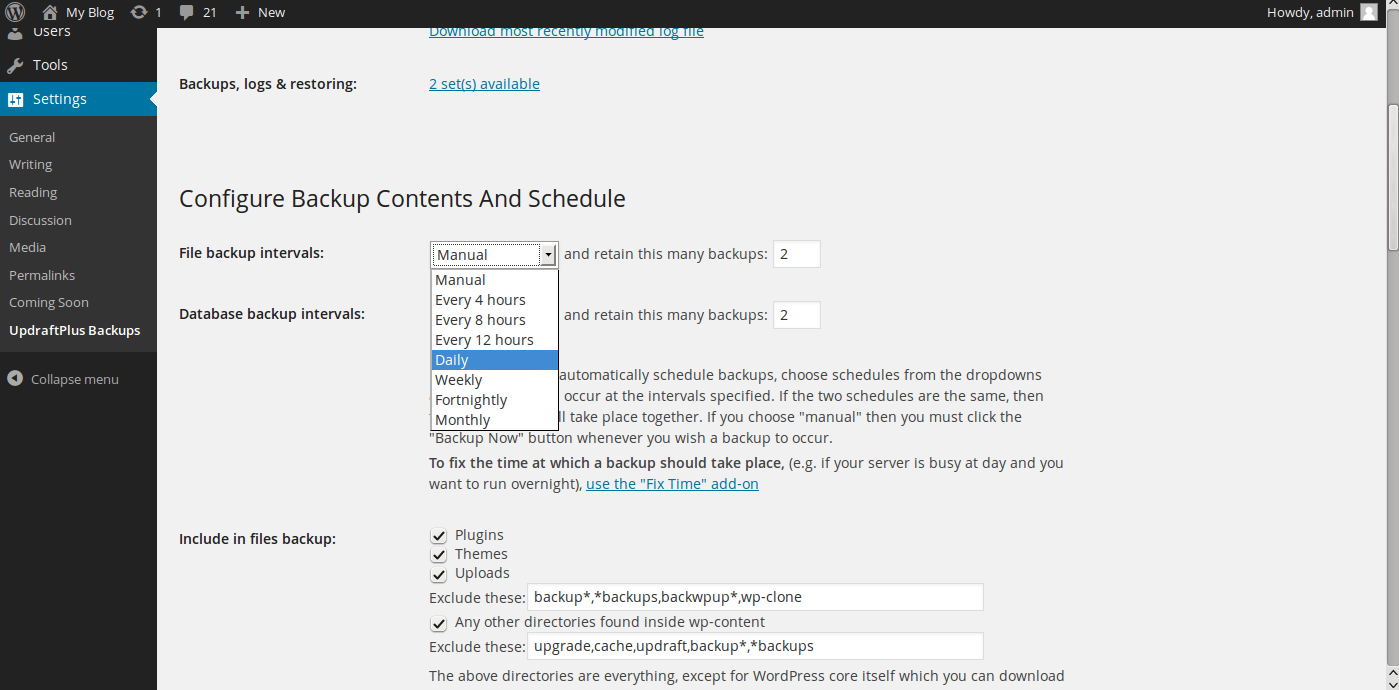
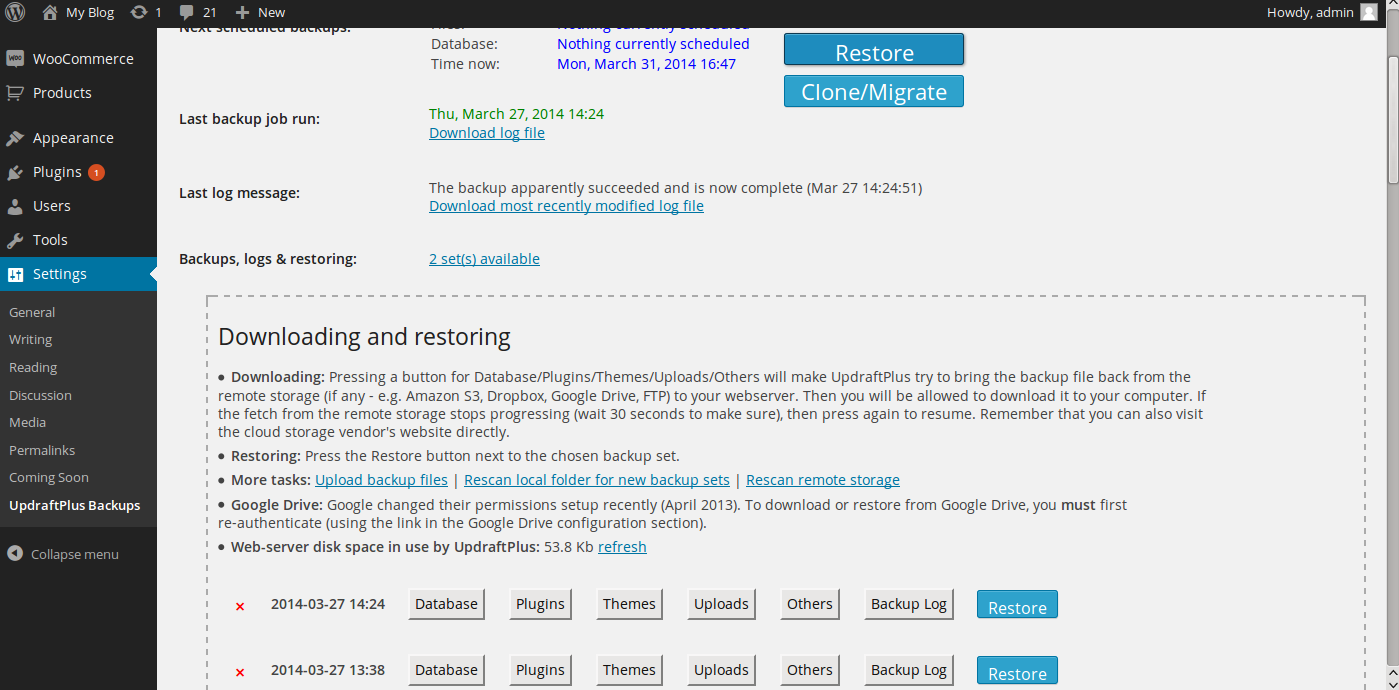
Thanks for the short and precise tutorial. It covers the whole process without going into deep details.
I’ve found out beginners feel very uncomfortable dealing with setting up Google Drive part, that’s why I’ve created a free video (as well as detailed text & screenshots) tutorial which are super easy to follow to make UpdraftPlus plugin work with GoogleDrive.
Hope people will find it helpful
Video tutorial: https://www.youtube.com/watch?v=ydiQj5pBeTE
Text&screenshot tutorial: https://researchasahobby.com/backup-wordpress-google-drive-updraftplus/#updraftplus
Please enjoy!
I just completed installing and configuring UpdraftPlus to back up my WordPress site to Google Drive. I chose it as my backup option largely because it was able to store the backup files online (on Google Drive, etc.) and it has a RESTORE feature built in. Other backup solutions would only back up databases or other bits and pieces of my website. I had trouble understanding what files/folders I had to back up. And then I really didn’t understand what I was supposed to do with the backup files to restore my site if there was a big problem. So UpdraftPlus seemed the perfect all-in-one solution.
My question is under what circumstances doing a full RESTORE from UpdraftPlus makes sense or doesn’t make sense. Of course, if your website is hacked and its contents deleted or destroyed in some way, you would do a full RESTORE. But what if something just goes a bit weird in your theme because a new plugin introduced some errors or you were playing around with settings in WordPress and suddenly your website doesn’t display properly anymore. Would it make sense to RESTORE your website under those circumstances or is it reserved only for catasrophic failures?
I ask this question because I often find myself dealing with small problems that I can’t solve. For some reason that I don’t understand, for example, pictures won’t be aligned anymore. And no matter what I do, I can’t solve the problem. Then would it make sense to use UpdraftPlus to do a full RESTORE to a point in time BEFORE this problem appeared? Or is that going overboard? And does it introduce other dangers and problems?
In essence, I’ve got two questions:
1. Is restoring your website with UpdraftPlus a somewhat routine operation or an extreme measure that should only be used in emergencies?
2. Does using UpdraftPlus to do a backup and then restore your website have a big impact on the InMotion servers? In other words, should I consult with you guys before doing a restore or is it okay to just do it on my own when necessary?
Thanks,
Doug
Hello Doug,
To answer your questions, one you should only restore when your website is beyond repair from its current state. And two, performing a restore should not have any impact on our servers unless you have a massively huge website (10GB +).
Best Regards,
TJ Edens