The easiest way to install WordPress is to use Softaculous. Softaculous is an installation application that is free with select InMotion Hosting subscriptions. You can also manually install WordPress using the steps below. The installation process includes downloading the WordPress files, creating a database, and configuring the installation. In this tutorial, we’ll walk you through each of these steps.
If you have a Reseller, VPS or Dedicated server account, then you may need to purchase Softaculous. Check out How to Purchase a Softaculous License in AMP for more details.
Uploading the WordPress files
- First, you’ll have to download the latest version of WordPress.
- Extract the files in the ZIP file you downloaded to your local computer.
- Use an FTP Program to upload the files to your account. The client we’re using in the screenshot below is called FileZilla. If this is your primary domain, you’ll want to upload the files to the public_html folder. Be sure to upload the contents of the WordPress folder and NOT the folder itself.
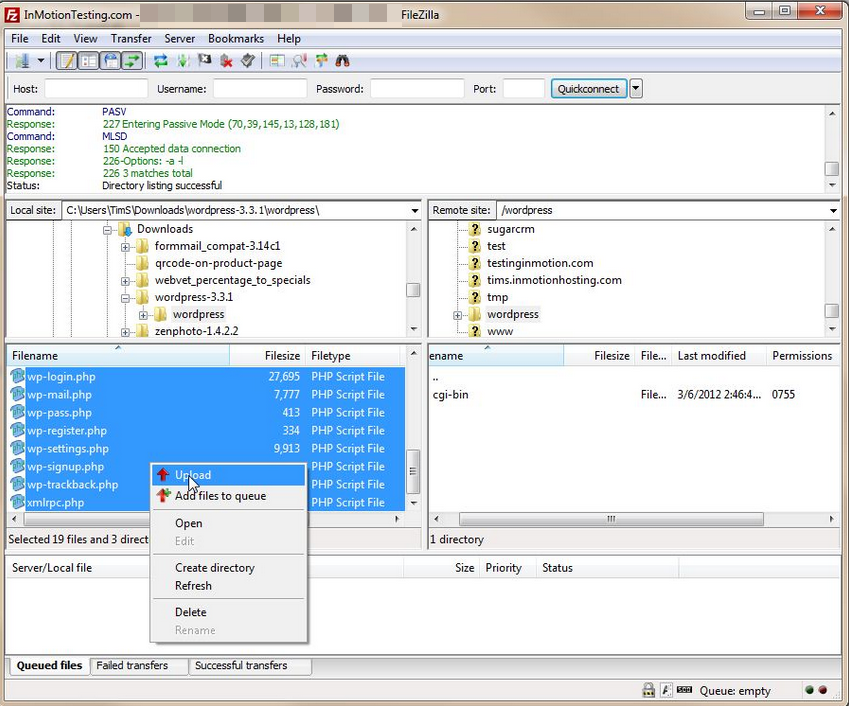
Create a Database for WordPress
- Login to your cPanel.
- Click on the MySQL Databases in the Database section and you will see the option to create a database. To learn more about creating a database, please see our article Creating a Database in cPanel.
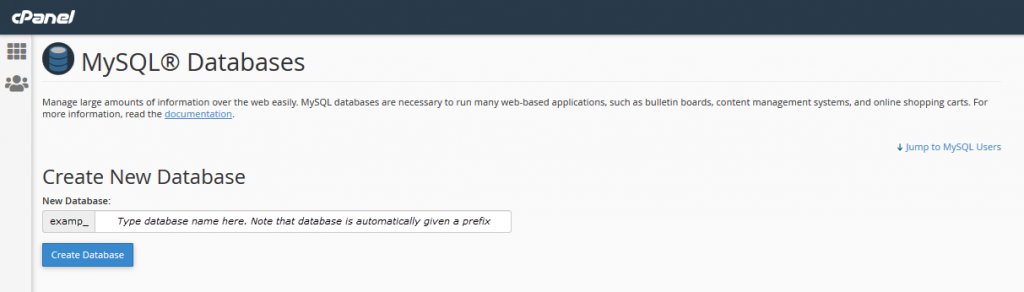
- Next, you will need to create a user for the database. Make sure to note the user name and password as you will need this information when you’re setting up WordPress. The article listed in the last step will show you how to create the database and user. You will be asked to assign privileges. Follow the article and assign all privileges for the user.
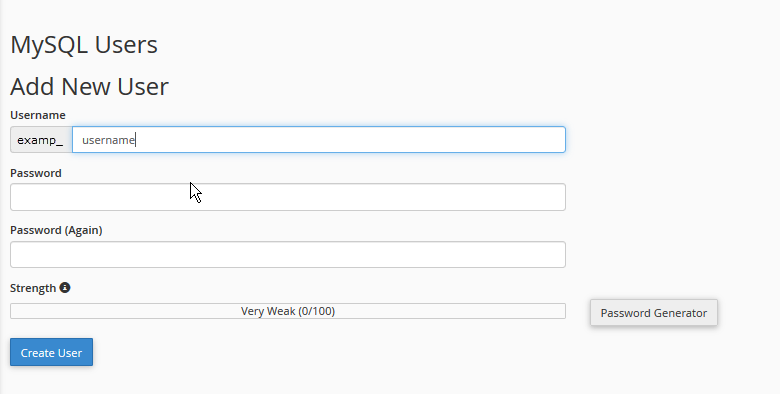
Finishing WordPress Installation
The final part of manually installing a WordPress site requires that you be able to access the WordPress files that you uploaded through an internet browser. This typically means that your domain name should be active if you’re using it when doing the install. We’re using “example.com” as part of this tutorial.
- Go to example.com (replacing example.com with your actual domain).
- If the installation has not completed then you should see a screen listing the languages. Select the language you wish to use and then click on Continue to proceed to the next screen.
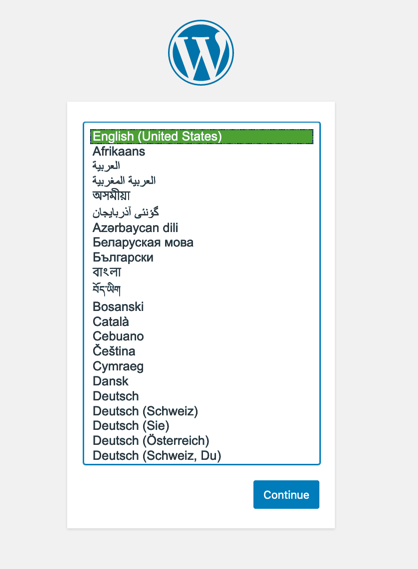
- Fill in the Database Name, User Name, and Password that you wrote down from above. The database hostname is localhost by default. Make sure to fill in the table prefix if you specified one in the creation of your database. NOTE: As per the screenshot above, the Database Host is set to “localhost” by default. If this is not set as the database host, then type it in as you see it in the screenshot. The database hostname will only be different if you are connecting to a database that is not on the hosting server. By default, all InMotion Hosting databases will be coming from the local server.
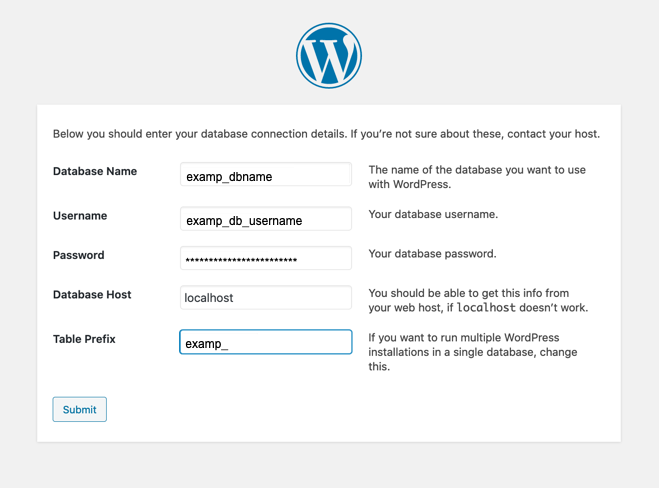
- Click Submit.
- You will then see a welcome page with information about the installation. you will need to fill in the Site Title, Username, Password, and your email address. You also have the option to elect to show your site in search engines or not.
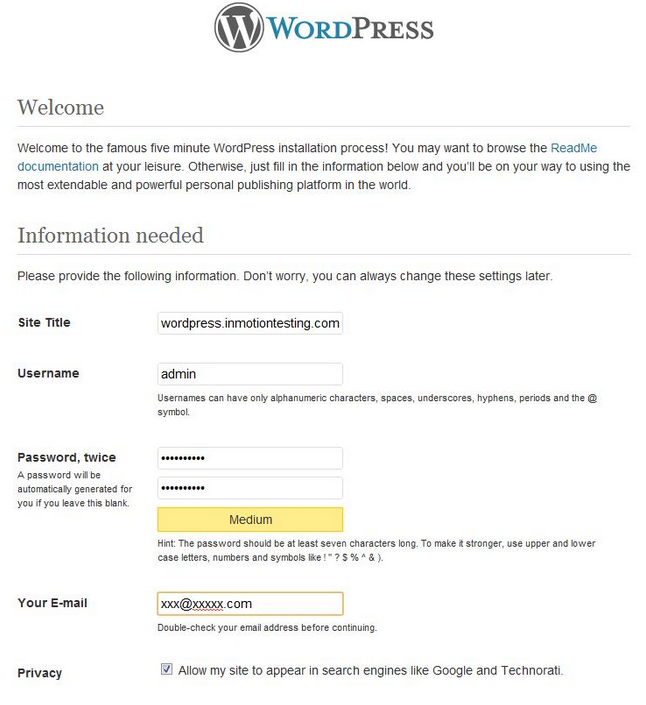
- Click on Install WordPress to finish up your manual installation.
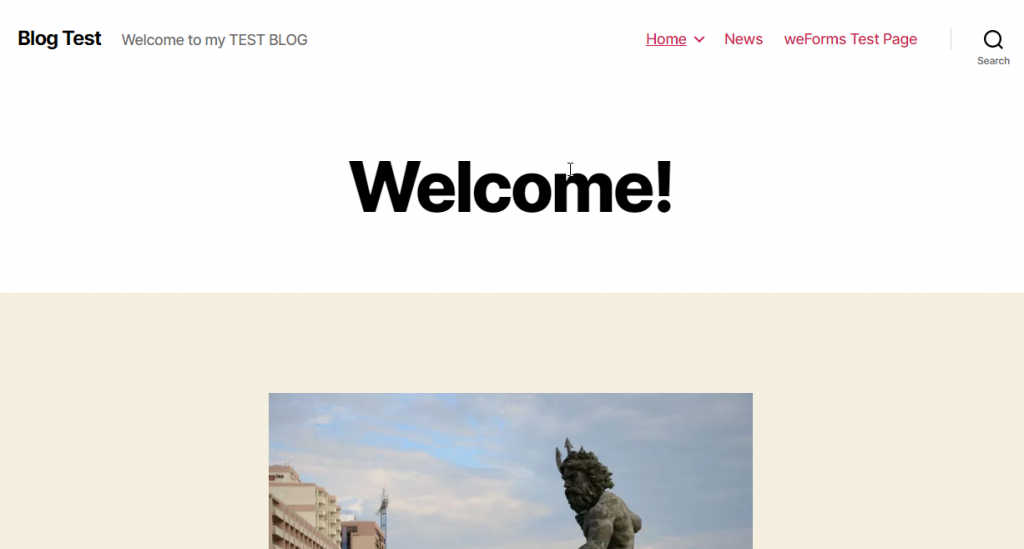
If you need further assistance please feel free to ask a question on the support center.
Hosting with a VPS
When it comes to hosting WordPress, a shared hosting account can keep you covered. But if you are thinking about upgrading to a VPS, then click here to read about our VPS’s.
I’m trying to install on a subdomain. I first tried with softuculucious (sorry- spelling) and while the installation was successful, there was no user/pass login page, only one theme available, and no way to add new themes or plugins!
Now I’m trying to do it manually. First of all, where is the ‘Go’ button that I’m supposed to click on?
The “Let’s Go” button is displayed on the domain, once you have properly uploaded the WordPress installation files. Have you already uploaded the necessary files to your subdomain’s directory?
As a newbie, I have to say these instructions were nothing but a setup for hair pull and failure. There are about 20 steps missing. Had I not had someone over the phone walk me through this step-by-step, I NEVER would have succeeded with these instructions. Without going further, I suggest you take someone who knows nothing about websites, sit down with them and write instructions from there. BTW, WordPress is at 4.0 now.
Hello NYC,
We are sorry to hear that these instructions gave you a bit of a time. I hear your suggestion about taking someone with no knowledge and seeing how they do. In fact, I have just the person in mind and will do what just that. Hopefully next time you visit this article it will be updated and much easier to follow!
Kindest Regards,
Scott M
First of all it’s way outdated. We’re on WP 4.01 now. Also, there is no mention about folder and file permissions. I am having extreme difficulty uploading and configuring WordPress 4.01 manually because I keep getting Error 500 Internal Server messages. It doesn’t even matter if it’s a completely fresh installation of WordPress…with NO plugins, NO themes (except default). Your site is locked down tight and the slightest permission error triggers Error 500, so tell us exactly, what FILE PERMISSIONS do we need to set.
I did the steps but why is there an error once i try to configure it. I entered www.domain.com/wp-config.php and it redirected to my host server with a 404 message. Can you please help me fix this
Hello DDRom,
You do not want to see anything at wp-config.php, however it should just show a blank screen if you go there and not a 404. 404 errors mean that the file does not exist. Have you tried just going to your domain name only? https://example.com for instance? If you do not see the site as it should show then you will want to remove the files and repeat the process. Alternatively you can install one of the versions using the Softaculous installer tool if that works for you.
Kindest Regards,
Scott M