With our VPS and Dedicated Hosting plans you can automatically perform cPanel backups. This allows you to schedule and save regular backups of your accounts to your server or an external destination such as Amazon, Google Drive, or FTP. In this tutorial, we will show you how to Configure cPanel Backups in WHM. Keep in mind it uses disk space if you save backups to the server. Due to this we recommend downloading and storing them in another location such as an external drive or local computer. This also protects the backups in case of server issues, since you have them saved to another location. Depending on how often you do backups and the cPanel users you host, it may be beneficial to also disable individual cPanel backups.
You can always purchase our auto Backup Manager for easier backup management.
cPanel creation is no longer unlimited. Learn more about cPanel Pricing Changes and related FAQs.
Configuring cPanel Backups
- Log into WHM as the “root” user.
 Type ‘backup’ in the search field, then click on the Backup Configuration option the Backup.
Type ‘backup’ in the search field, then click on the Backup Configuration option the Backup. In the Backup Status section click the Enable option. You will then have additional options available for configuring your backups.
In the Backup Status section click the Enable option. You will then have additional options available for configuring your backups.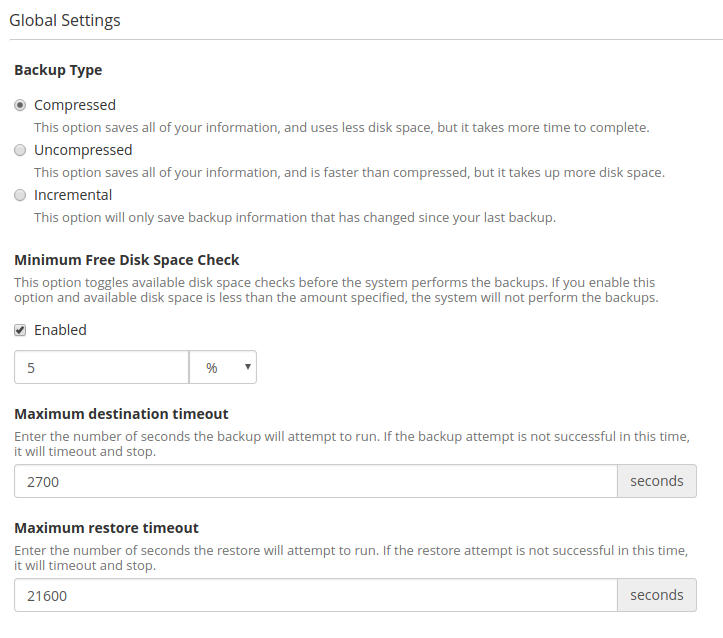 Set your Global Settings.
Set your Global Settings.Backup Type Choose one of the options to define how the server will store the backup. Compresses Saves all information in compressed file. This takes more time but uses less disk space. Uncompressed Saves all information in an uncompressed format. This uses more disk space but is faster. Incremental Stores only one uncompressed file. It saves only updated information and replaces that. This limits the restoration settings but is faster and uses the least disk space. Minimum Free Disk Space Check You can set a disk space check here in Percentages (%) or Megabytes (MB). If you have less than the alloted space the backup will not run. Maximum destination timeout The amount of time a backup process allows to upload a single backup file. Maximum restore timeout The amount of time a backup process allows to upload a restore a backup file. 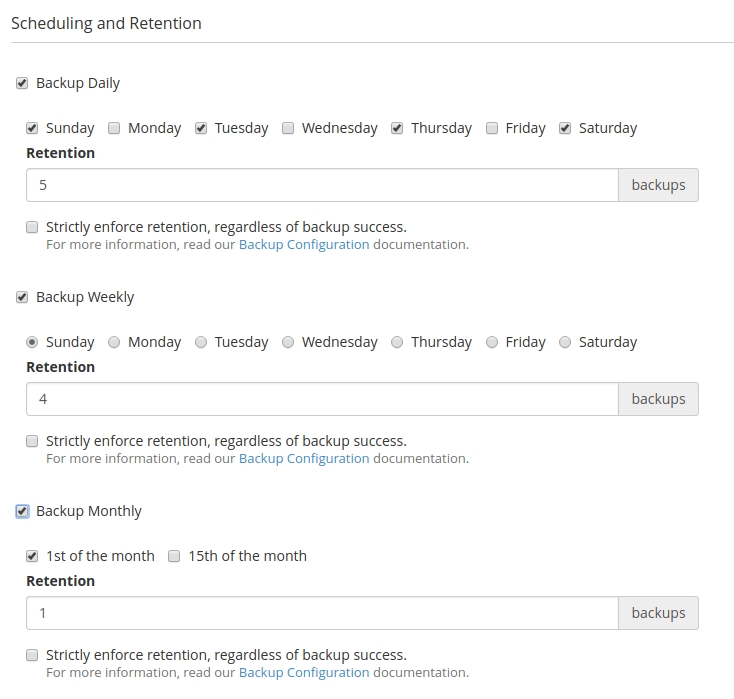 Set your Scheduling and Retention preferences.
Set your Scheduling and Retention preferences.Backup Daily Creates a new backup on each selected day. You must configure the days and the number of retained backups (1-9999). Backup Weekly Creates a new weekly backup on the day selected. You must configure the days and the number of retained backups (1-9999). Backup Monthly Creates a new weekly backup on the day selected. You must configure the days and the number of retained backups (1-9999). 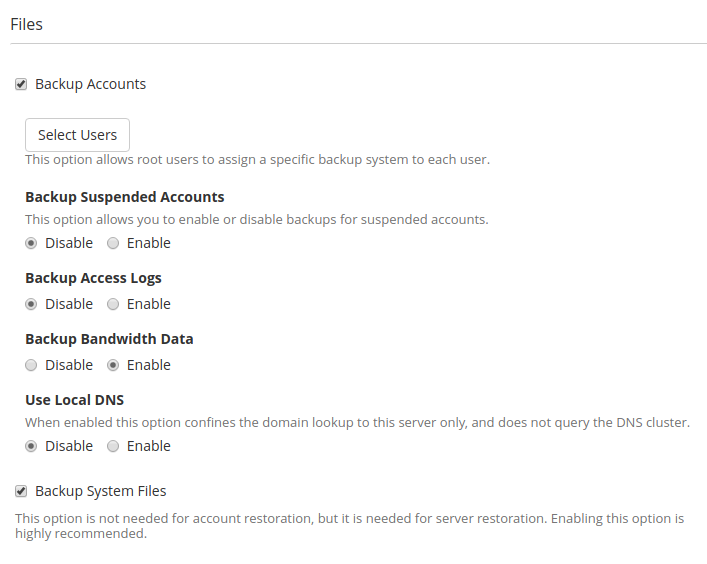 Set your Files preferences.
Set your Files preferences.Backup Accounts Select this box to enable user accounts to be backed up. From there you can need to configure the following settings. Select Users Allows you to select specific users to back up. Backup Suspended Accounts Choose if you want to backup Suspended Accounts by enabling or disabling this option. Backup Access Logs Choose if you want to enable or disable backups for Access Logs. Backup Bandwidth Data Enabling this will backup the bandwidth data from your server. Use Local DNS According to cPanel “When enabled this option confines the domain lookup to this server only, and does not query the DNS cluster.“ Backup System Files Select this box if you wish to backup system files. This is for server restoration and not for account restoration. It is highly recommended to enable this setting. 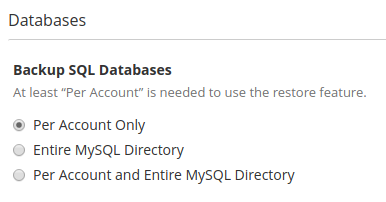 Set your Database backup settings.
Set your Database backup settings.Per Account Only Back up the databases for each account using the mysqldump utility. Entire MySQL Directory Back up all of the databases on the server by backing up the /var/lib/mysql/ directory. Per Account and Entire MySQL Directory Performs backups of all databases in each account and all databases on your server. 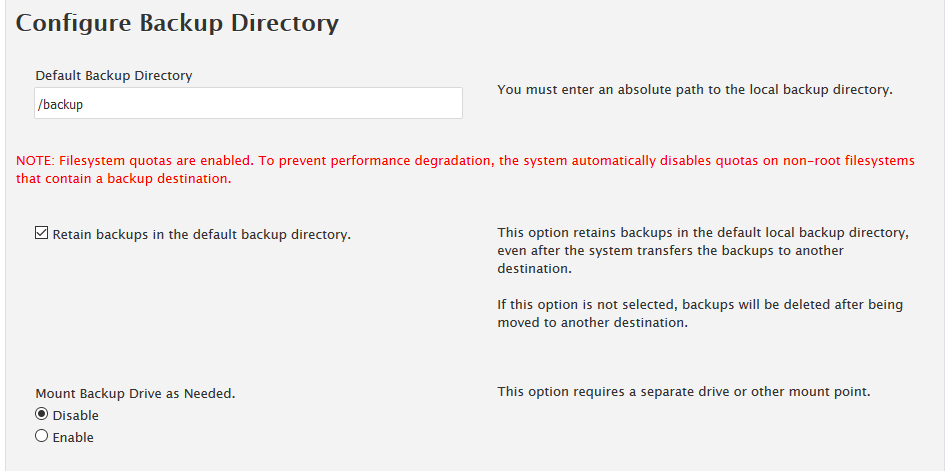 Configure your Backup Directory.
Configure your Backup Directory.Default Backup Directory. Set to /backup/ by default, you can change it by entering the absolute path to your preferred directory location. Retain backups in the default backup directory. If selected, keeps a copy of the backup in the backup directory even after transferring the backup to another destination. If not selected, the copy will be deleted after the transfer. Mount Backup Drive as Needed. Select the Enable button to mount a backup drive. The server will check /etc/fstab/em> for another mount point. If disabled (default) the server will not check. 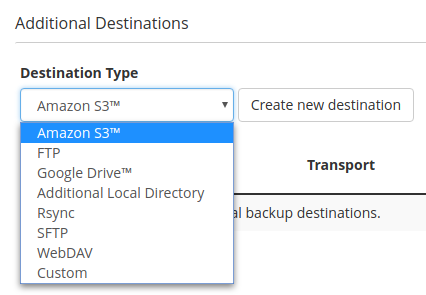 Set up your Additional Destinations if desired, each destination has its own setup configuration. Options are Amazon S3, FTP, Google Drive, Additional Local Directory, Rsync, SFTP, WebDAV, and Custom.
Set up your Additional Destinations if desired, each destination has its own setup configuration. Options are Amazon S3, FTP, Google Drive, Additional Local Directory, Rsync, SFTP, WebDAV, and Custom. Click the Save Configuration button.
Click the Save Configuration button.
How to Run Backup Via Command Line (SSH)
Experienced users will know that WHM allows you to schedule cPanel backups and set storage specifications. But if you wanted to run manual backup scripts from the command line? That’s what this section is about.
In order to run the cPanel backup script you will need to log in as the root user, and run this script:
/usr/local/cpanel/bin/backup
To see the background processes as they occur, run the command with the appended option:
/usr/local/cpanel/bin/backup --debug
Be sure to check out related resources from the support center:
Learn more about cPanel management from our Managed VPS Hosting Product Guide.
How can I check the backup has been completed?
I have an external hard drive connected to my computer. How do I setup having the backup saved to this external hard drive? Is it a good idea to save it to the external in addition to the WHM? Why save it to both?
To check if a scheduled backup is complete, check the
/backuplocation as user Root.To save backups on a local system, you can use FTP, SSH, or any other method that allows you to download a file from your server. The easiest may be FTP with FileZilla. Then you can copy it to your external drive. It’s a great idea to save it on multiple locations in case your web server is infected or your lose access to the server.
Thanks for sharing this. It is really Informative for the us, we recently started using the whm
Yes, WHM is a great tool. Thanks for your feedback.
Where can I find the backups to delete them if necessary to save disk space. Running backups through WHM seems to use alot of space.
If you are not using a remote location, then you can find the location of your backup in Step 8 per the instructions above. This is the backup directory. If you are still not familiar with the location, then I recommend contacting our live tech support team for assistance. You can see their contact information at the bottom of the page.
Is there a way to determine how much disk space the backup will be before running it?
Yes, you can use the Minimum Free Disk Space Check feature. See step 4.
Hi.
Can we change backup hour?
It is making backup in my peak hours.
Thanks for your question about changing the backup hour with the scheduled backups. You can actually go to the “Configure cPanel Cron Jobs” in WHM and then set the specific hours.