When installing Moodle manually, there are a few steps to take that may be time consuming. Softaculous is a great program for installing software on the server. Moodle can be installed through Softaculous with little effort. This eliminates the need to download files, connecting to the server to upload them, and all the other steps needed to install Moodle. This article will explain how to install Moodle through the cPanel Softaculous application.
Installing Moodle with Softaculous
- Log into cPanel

Navigate towards the bottom where it says Software/Services. Click Softaculous.
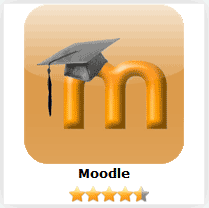
Next, Moodle will show up on the page.
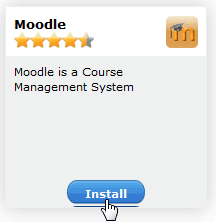
Hover over the Moodle logo and the install link will appear. Click Install.
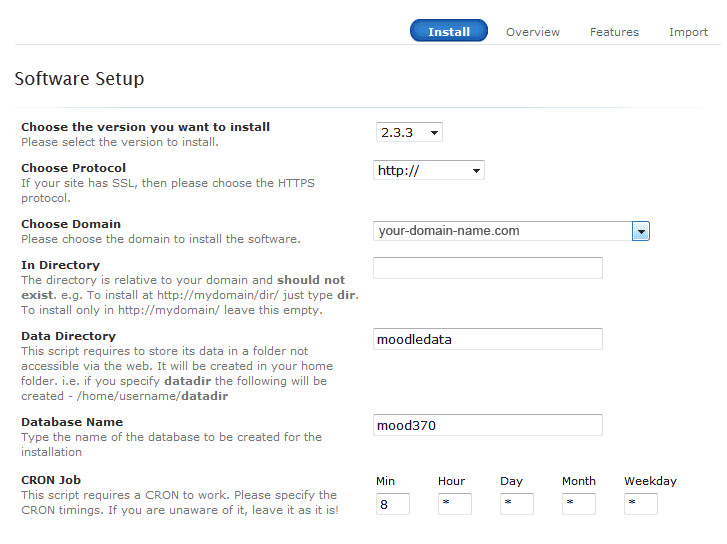
On the Software setup page, do the following.
1. Choose the version you want to install.
2. Leave the choose protocol at the default setting. If SSL is required, SSL can be set here. This only applies to installations that the server has SSL set up for.
3. Select the domain from the drop box that Moodle is being installed on.
Note! If you are installing in a subfolder, you may want to create a subdomain first before installing on the domain.
4. Leave In Directory blank.
5. The Data directory is for the Moodle secure files. Leave the Data Directory default.
6. Database name can be renamed or left as is. This is not critical.
7. The Cron job is for Moodle to run php scripts at certain intervals. Leave the Cron Job as is.

The Site settings can be set to whatever you want for your Site name and description. This can be changed later in the Moodle Admin section.
1. Leave the database prefix as is. You can change the database prefix for added security; however, this is not necessary.
2. The Admin Account section is the most important .This is the login and email configuration for the Moodle administrator login. Enter the Username, password and a valid email address in the fields.
3. Set the language and Click Install. The page will show Checking the submitted data.
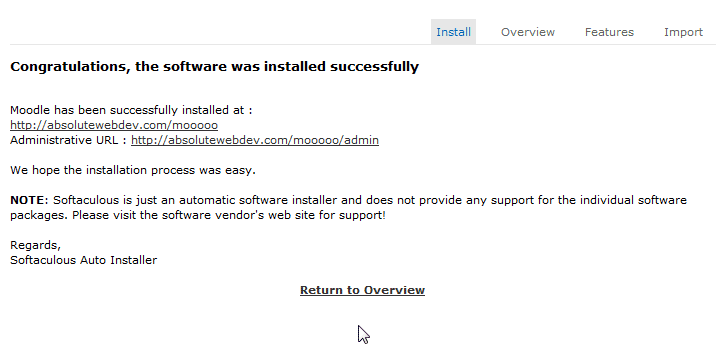
Next the page should show Congratulations, the software was installed successfully. Click Return to overview.
Now you will see the installation listed in Softaculous. If the Moodle needs to be removed or uninstalled, the red X will remove the Moodle installation from your server.
This concludes the article on Installing Moodle with Softaculous. Once installed, you will need to log in to the Administrator section to start buildingh the site. Please see How to log into the Moodle 2.3.2 Administrator Dashboard for information on how to log in. For more information on this Education course please visit Getting Started with Moodle
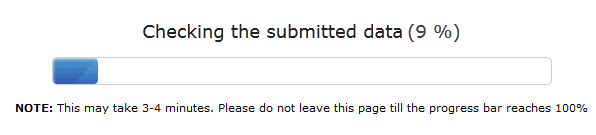
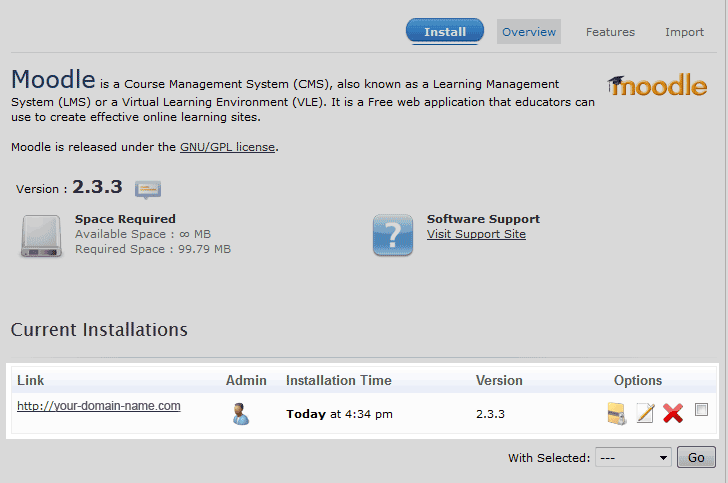
I installed Moodle in a sub domain. I logged in as an administrator but most of the tabs on the site administration page did not work. They didn’t do anything. For example, clicking on Users did nothing, but searching Users brought me to the page clicking on Users should have.
I have uninstalled Moodle. Could the problem be due to using softaculous? Is there another option?
Thanks for contacting us. I doubt the issue was Softaculous. Have you tried using a different PHP version?
I am having an issue getting Moodle to install. I complete the information and click for install, but then I get an error message that says:
The following errors were found :
I have each of these, but it still will not install. Can you tell me what I might be doing wrong or what the problem is??
It is difficult to say without seeing your actual password, but if your problems persist I recommend contacting Live Support so they can help you get through this step.
Thank you,
John-Paul
Thank you for the response. The php version was set to 5.4 (native). I changed it to 5.6 and reinstalled. I still have the issue. Any other ideas?
Hello daniel,
Thank you for your question. Next, I would check your .htaccess file, it is explained in more depth in this similar question: PHP files downloading instead of executing.
If that does not help, please contact Live Support so they can test and replicate the error.
Thank you,
John-Paul
When I complete the install it says that the software has been installed correctly and gives me two links. Either one I click on tries to start a download. It doesn’t take me to a login page.
Hello Daniel,
It sounds as if you have an issue on your account with the proper php version. You can attempt to change versions on your own within the cPanel or contact our Live Support to see if they can assist you.
Kindest Regards,
Scott M
buen dia .
Yo tengo contratado un servidor con ustedes , pero no puedo habilitar los apartados para llevar a cabo la instalacion de Softaculous .. ¿acaso necesito comprar la licencia de ese programa?
Translated from Google Translate:
good day.
I have hired a server with you, but I can not enable the sections to carry out the installation of Softaculous .. maybe I need to buy the license for that program?
Hello guadalupe,
If you are on a VPS or dedicated server, you will need to purchase a Softaculous license in AMP for your server.
Translated from Google Translate:
Hola guadalupe,
Si usted esta en un VPS o un servidor dedicado, usted tendra que comprar una licencia Softaculous en AMP para su servidor.
– Jacob