In this guide, we will introduce you to phpMyAdmin, a web based mySQL client you can use to manage your databases. There are many tools and features that phpMyAdmin includes, but in this article we’re only going to cover a few basics.
How to log into phpMyAdmin
- Log into your cPanel
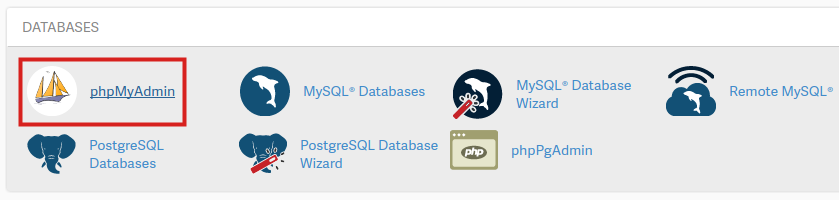 Click the phpMyAdmin icon under the “Databases” heading.
Click the phpMyAdmin icon under the “Databases” heading.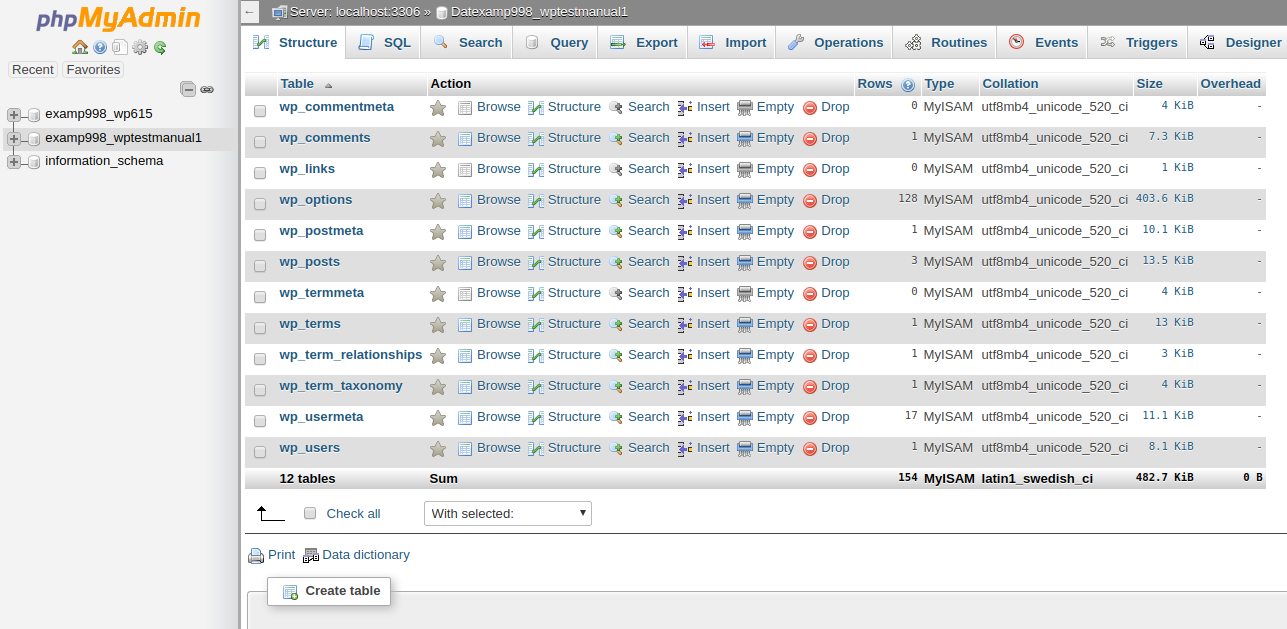 You will then be logged into phpMyAdmin. It will look like this:
You will then be logged into phpMyAdmin. It will look like this:
What am I looking at when I log into phpMyAdmin?
When you first log into phpMyAdmin, you’ll see quite a bit of data. For most basic tasks, you’ll select a database in the left menu (see screenshot below) and then begin to manage that individual database.
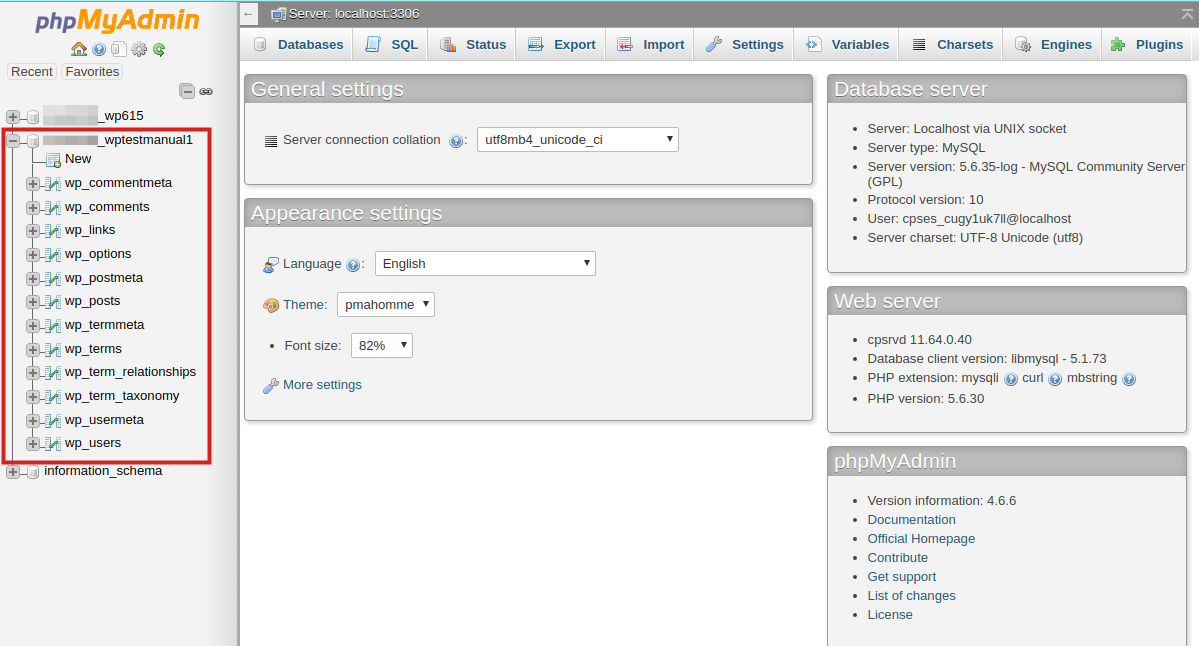 Besides a list of databases in the left menu, there are server details and configuration settings in the middle and right side of the page.
Besides a list of databases in the left menu, there are server details and configuration settings in the middle and right side of the page.
Selecting a Database
If you click on a database in the left column, it will then load more information specific to that database:
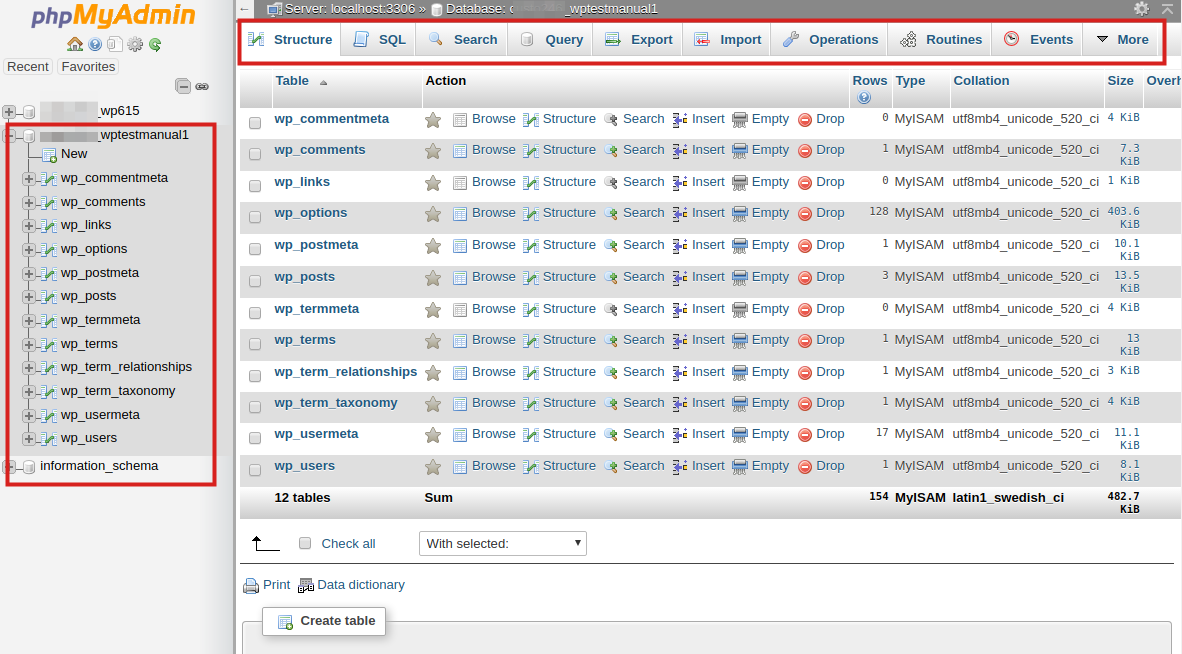 In the left menu, it now shows a listing of all of the tables in the database. If you click any of the tables, it will allow you to view and manage the data in each of those tables.
In the left menu, it now shows a listing of all of the tables in the database. If you click any of the tables, it will allow you to view and manage the data in each of those tables.
In the top menu, you’ll see various options for the database you’re working with, such as:
Giving Developers phpMyAdmin Access
Please note that sometimes you will want to give a web developer phpMyAdmin access. Instead of giving them your cPanel access data (which is not secure), you can install a separate installation of phpMyAdmin for them so they can access it without having access to cPanel itself. For more help with this, please see:
Installing PHPMyAdmin on your Account
Comments
It looks like this article doesn't have any comments yet - you can be the first. If you have any comments or questions, start the conversation!