If you are unable to send email, but can receive you should first verify that you have your email client configured properly. Below are the SMTP SSL and Non SSL settings. You should use one of the following:
SMTP Settings | |
|---|---|
Non SSL Settings | SSL Settings |
| Incoming Server: mail.example.com Outgoing Server: mail.example.com Username: Your full e-mail address Password: Your e-mail account password Incoming Port: POP3 110 or IMAP 143 Outgoing Mail server (SMTP) Port: 587 SSL: NO SMTP Authentication Required Secure Authentication or SPA needs to be turned off | Incoming Server: secure##.inmotionhosting.com Outgoing Server: secure##.inmotionhosting.com Username: Your full e-mail address Password: Your e-mail account password Incoming Port: POP3 995 or IMAP 993 Outgoing Mail server (SMTP) Port: 465 SSL: YES SMTP Authentication Required Secure Authentication or SPA needs to be turned off |
If you are unsure how to make the above changes, we recommend reviewing our Email: Getting Started Guide.
Port 25 blocking
If you cannot send mail, the problem is likely a restriction by your ISP (Internet Service Provider) as many block the normal sendmail port 25, due to their own security concerns. This can be the case even if sending was working recently as some ISP’s roll these changes through without warning.
Checking if Port 25 is blocked
For the average user, the easiest way to find out if port 25 is being blocked is to contact your ISP and ask them. For the advanced user, we’ve included directions below to test port 25 blocking via Telnet and the command-line interface.
To test if port 25 is blocked, open your command line on your local computer. For windows users, you can access this via start > run > cmd. Mac users can use the “Terminal” application. Once on the command line, type: (Note! Be sure that you replace example.com with your actual domain name)
telnet example.com 25
Please note: Telnet is disabled on newer versions of Microsoft Windows. If you receive an error similar to,”Windows cannot find ‘telnet‘”, you may need to enable telnet. Please see our article on Enabling telnet on a Windows computer
If you get no response or a failure, port 25 blocking is the likely issue. It is NOT port 25 blocking if you receive a response similar to this:
220-servername.inmotionhosting.com 220-We do not authorize the use of this system to transport unsolicited, 220 and/or bulk e-mail.
Port 25 blocking – Fixes
If your ISP does block port 25, you can work around it in one of three ways:
The Preferred Solution
As your ISP is blocking port 25, the preferred solution is to use the outgoing mail server provided by your ISP. As each Internet Service Provider has different settings you will need to use (such as username and password, smtp server…), you will need to contact your ISP for the correct settings. We do have alternate solutions to this which involve going over port 465 or 587 instead of 25, however if your ISP begins to block 465 or 587 in the future, you will once again be unable to send email.
Alternative Solution #1
Beginning in late March 2010, we are updating many of our servers to run SMTP over port 587 as well as port 25. If your ISP is blocking port 25, simply change your SMTP port number to 587. This setting is usually found in the advanced settings of your email client. Please see the end of this article for more details.
Alternative Solution #2
Use the secure, or SSL, port for outgoing mail. This will involve selecting the setting “this server requires a secure connection (SSL)” in your mail program. You only need to make this change for the outgoing mail server. Once you check that box, then change the port listing from 25 to 465 and save the changes. These settings are usually found in the advanced settings of your email client. Please see the end of this article for more details.
You will also want to change the outgoing server name to secure##.inmotionhosting.com, secure## being the secure alternative of the actual server you are on. For example, if your Welcome Email states that your account is on biz54.inmotionhosting.com, your outgoing server name should be secure54.inmotionhosting.com.
If you are unsure, please contact our live tech support team. This option will work in most cases, however we cannot guarantee that your internet service provider will not some day in the future begin to block port 465. Below are instructions to change the ports for the most common Email Clients.
How to update your SMTP port and SSL settings
In most email clients, the SMTP port and SSL settings are updated on the same settings page, and that page is generally in the advanced settings. The directions below will assist you in finding where to change these settings:
Outlook 2002 and Outlook 2003
- Start Outlook.
- On the Tools menu, click E-mail Accounts.
- Click View or change existing e-mail accounts, and then click Next.
- Click your account, and then click Change.
- Click More Settings.
- Click the Advanced tab.
Outlook 2007
- Start Outlook.
- On the Tools menu, click Account Settings.
- Click to select the target account, and then click Change.
- Click More Settings.
- Click the Advanced tab.
Outlook 2010
- Start Outlook 2010.
- Click Account Settings.
- Select the email account from the list and click Change.
- Click More Settings.
- Click the Advanced tab.
Outlook 2013
- Start Outlook 2013.
- Click Account Settings.
- Select the email account from the list and click Change.
- Click More Settings.
- Click the Advanced tab.
Outlook Express 5.x and 6.0
- Start Outlook Express.
- On the Tools menu, click Accounts.
- Click the Mail tab.
- Click your account, and then click Properties.
- Click the Advanced tab.
Windows Live Mail 2008, 2009, 2011
- Open Windows Live Mail.
- Click the Accounts menu, and click the Properties button.
- Click the Advanced tab. You can then update the port settings.
Mac Mail
- Open Mail.
- From the Mail menu, choose Preferences.
- In the Preferences window, click the Accounts button if it is not already selected.
- In the Accounts list, if you have multiple accounts, click your email account.
- Click the Server Settings button near the bottom of the pane.
Note! If you do not see a Server Settings button, click the drop down list, click “Edit Server List…“, and click the “Advanced” tab.
Microsoft Entourage
- Open Entourage.
- From the Tools menu, choose Accounts.
- Click the Mail tab.
- Double-click the affected account.
- Click “Click here for advanced sending options.“
iPhone 6
- Unlock your phone and then click on the Settings icon
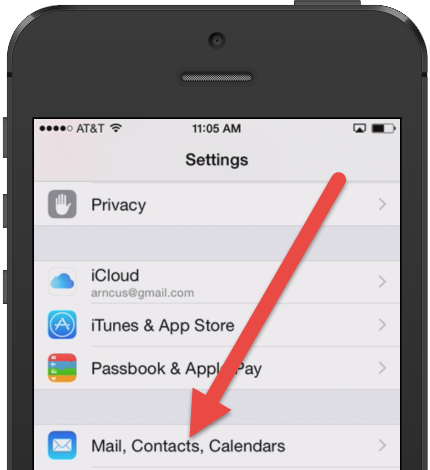 Scroll down until you see Mail,Contacts,Calendars, then click on that line
Scroll down until you see Mail,Contacts,Calendars, then click on that line - You will see the Accounts list. Click on the email account that you wish to update
- You will then see a page with the account name and two switch options for Mail and notes. Click on the Account line at the top to proceed
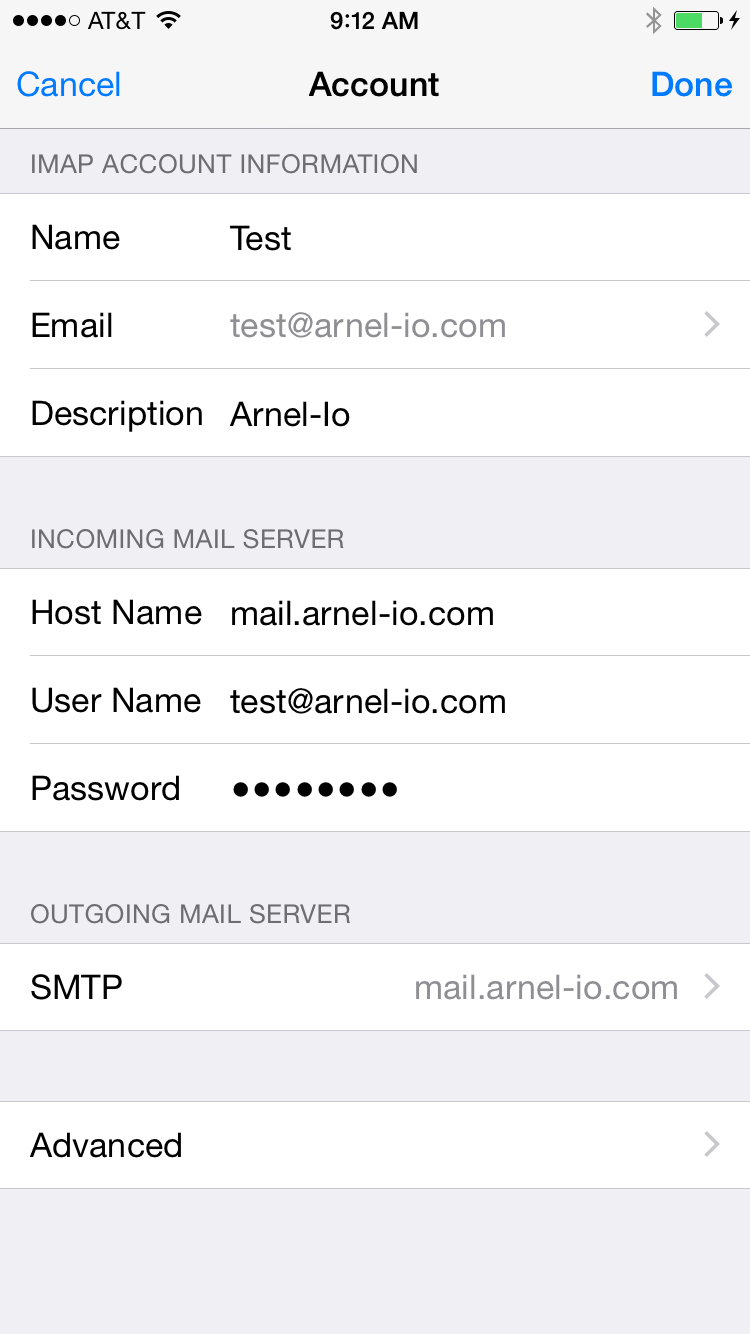 Your next screen will display the IMAP/POP3 Account Information
Your next screen will display the IMAP/POP3 Account Information - In order to change the Outgoing SMTP Settings, click on the SMTP line
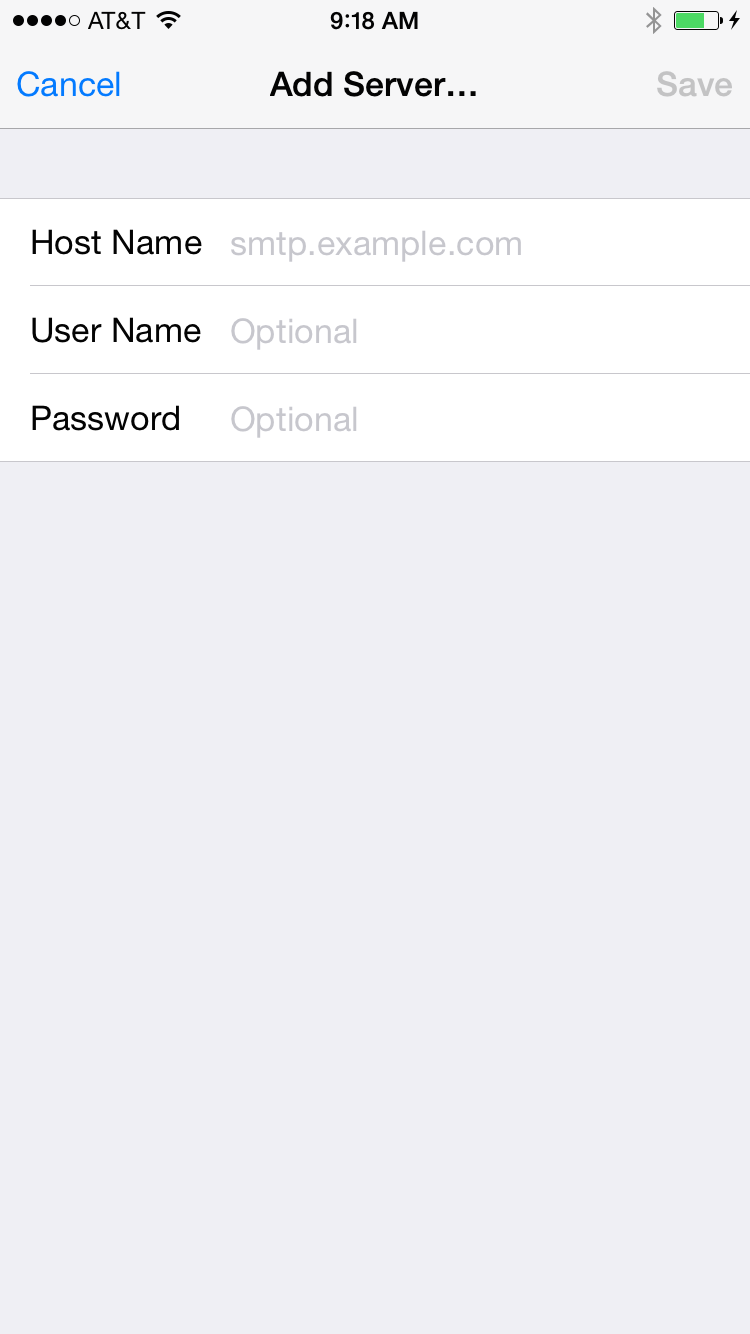 You will see the SMTP. Click on the Primary Server in order to change the existing settings, or click on Add Server to add a new SMTP server. NOTE: The following steps are for modifying the existing SMTP server.
You will see the SMTP. Click on the Primary Server in order to change the existing settings, or click on Add Server to add a new SMTP server. NOTE: The following steps are for modifying the existing SMTP server. 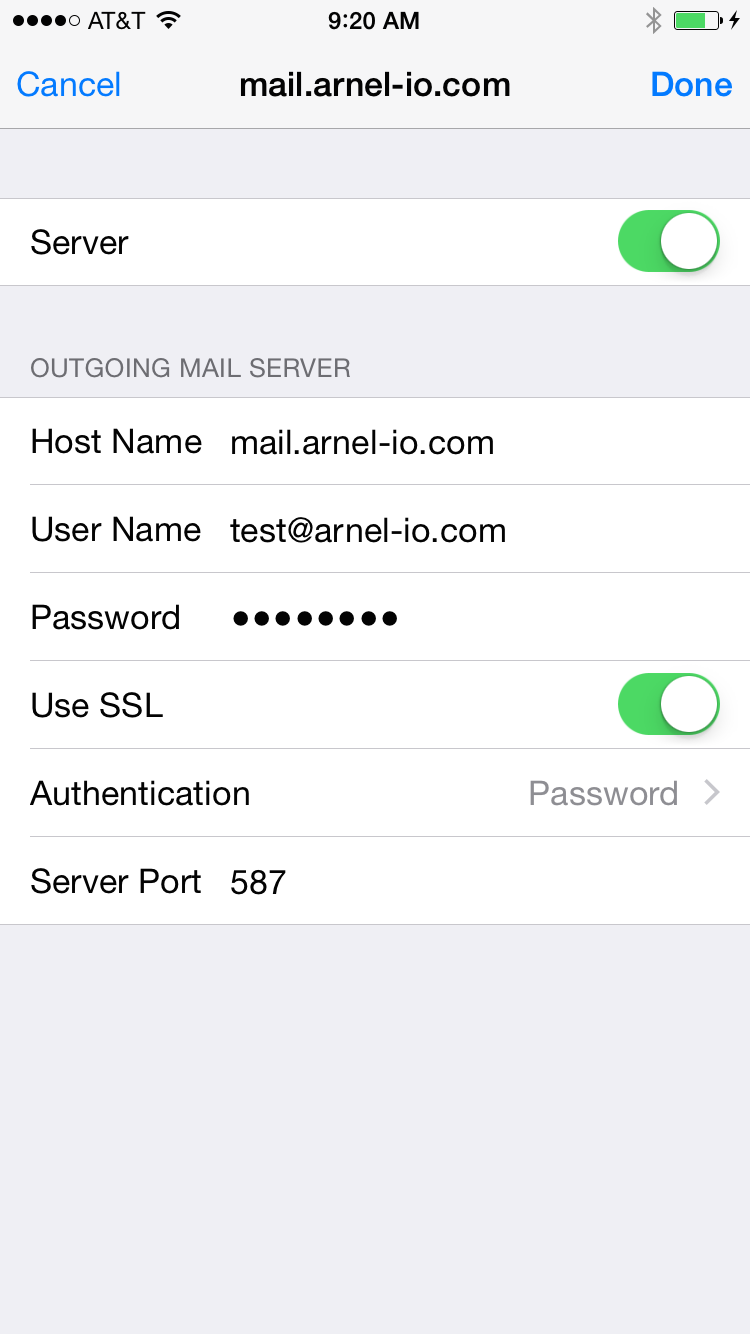 The Outgoing Mail server information will then be displayed. Click on the line that you wish to change, then click on Done in the top right of the screen in order to apply your changes.
The Outgoing Mail server information will then be displayed. Click on the line that you wish to change, then click on Done in the top right of the screen in order to apply your changes.
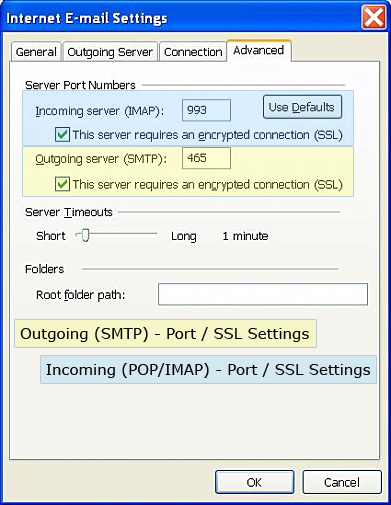
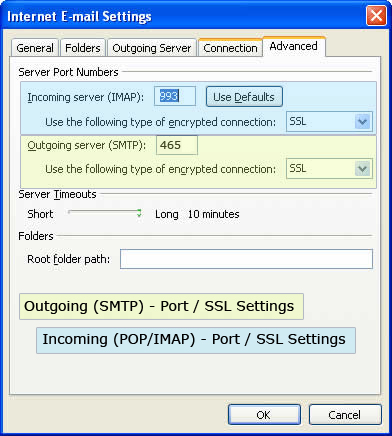
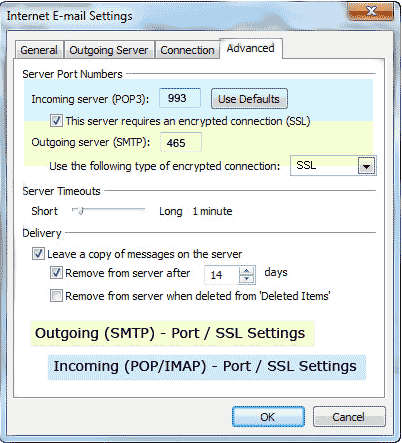
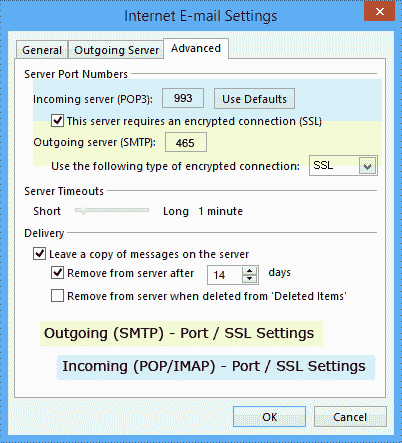
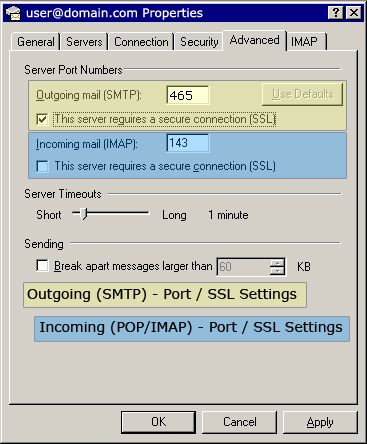
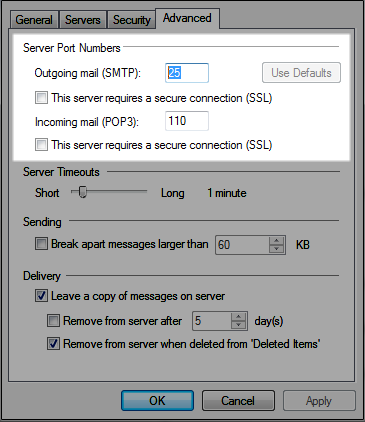
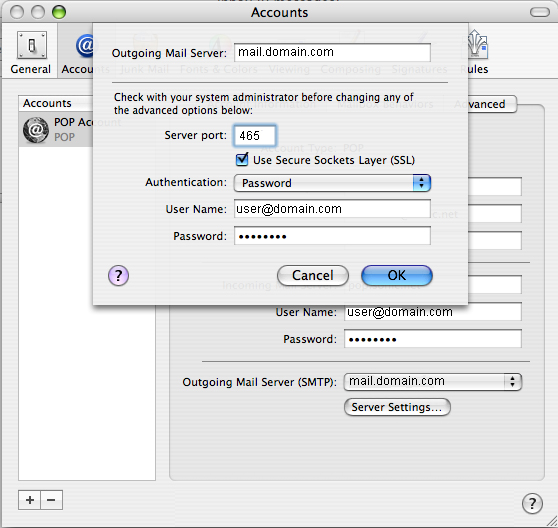
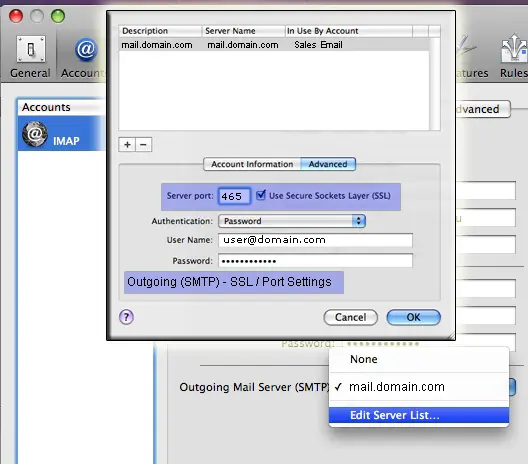
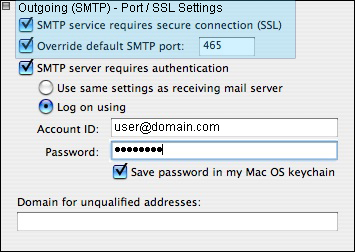
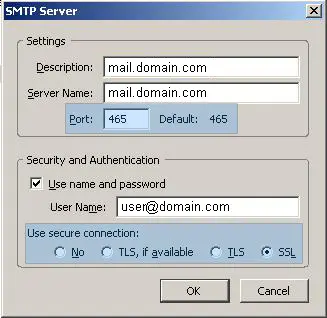
Comments
It looks like this article doesn't have any comments yet - you can be the first. If you have any comments or questions, start the conversation!