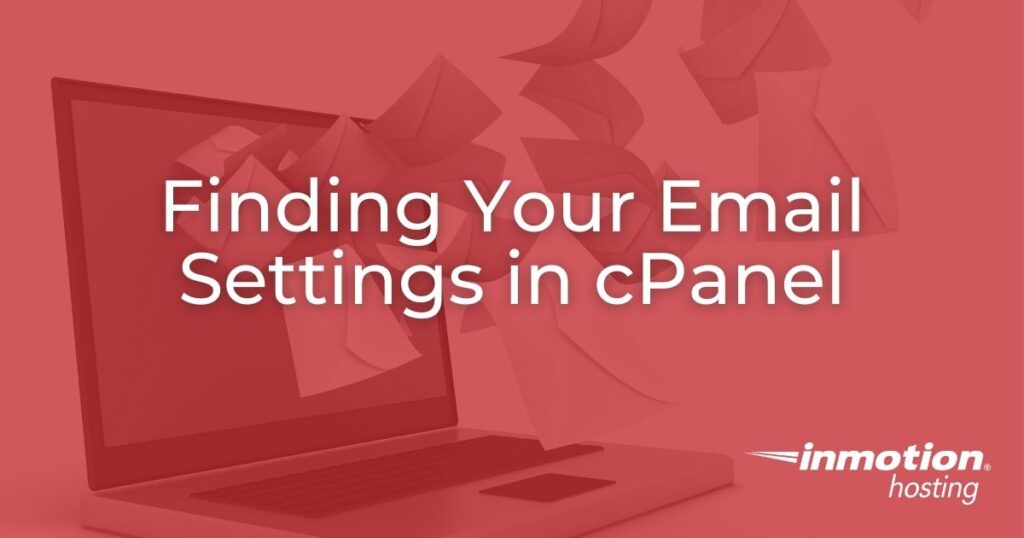
This article describes how to find your email settings in cPanel and Webmail. These settings can be used to set up your email account on your mail client or mobile device. Configure the IMAP (incoming) and SMTP (outgoing) to send and receive emails with your device.
- Steps to Find your Email Settings in cPanel
- Have Email Settings Sent to Your Device
- Finding Your Email Settings Via Webmail
- Note about Standard vs. Reseller
Steps to Find your Email Settings in cPanel
- Login into your cPanel.
- Go to Mail > Email Accounts.
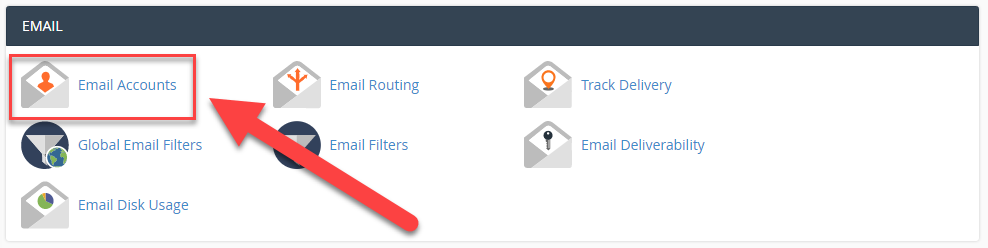
- Navigate to your email and select “Connect Devices”.
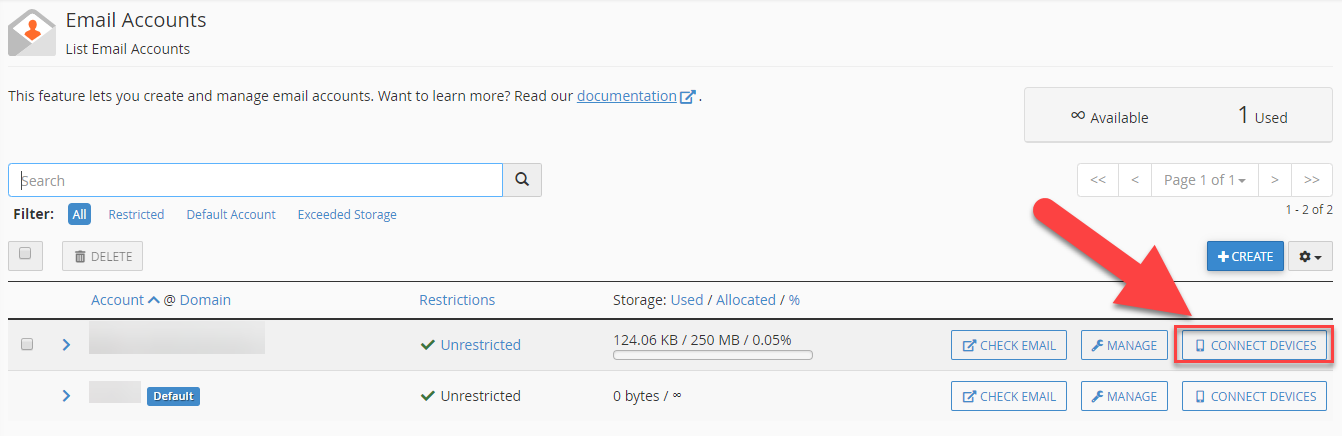
Note! If there is no email account listed, you will need to create one.
- You can find the settings under Mail Client Manual Settings.
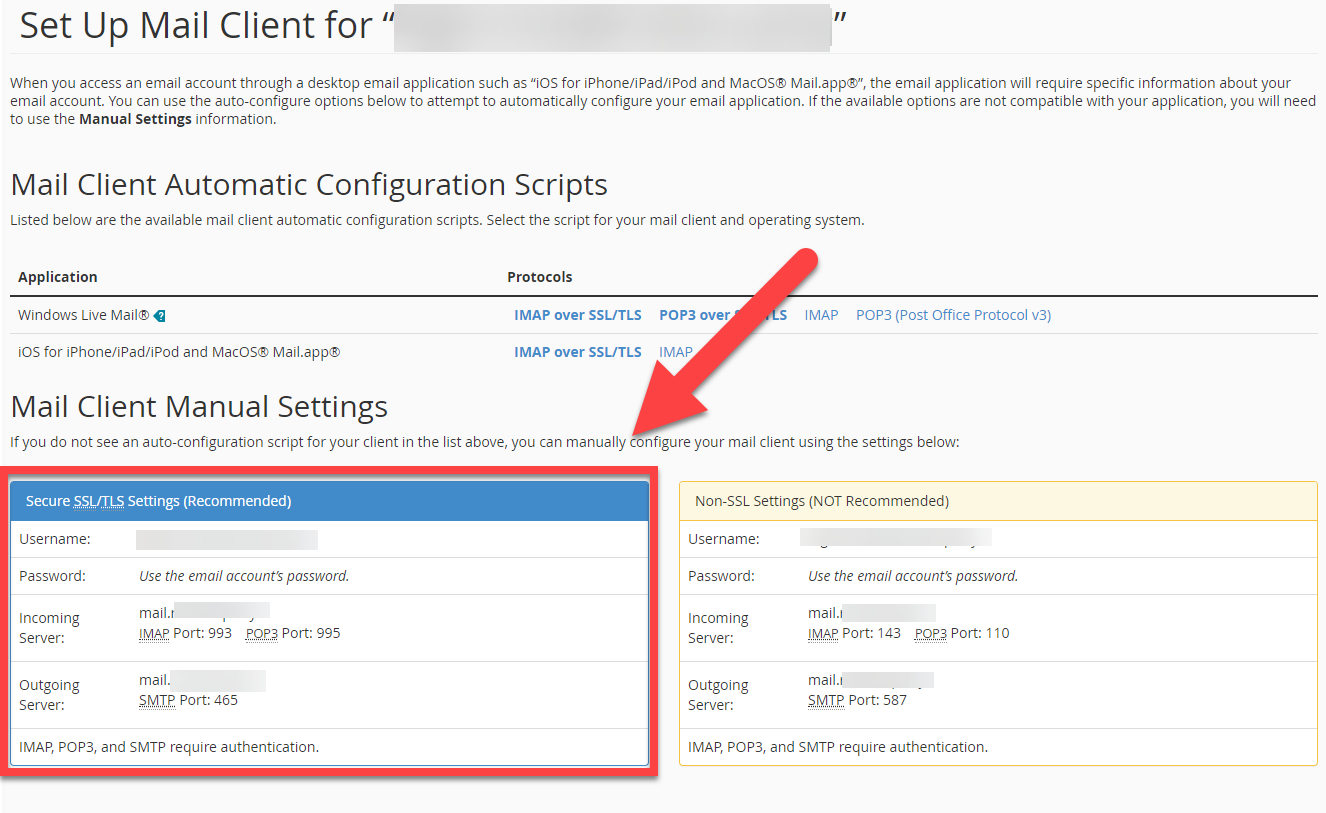
Please note that different versions of cPanel can have different appearances. As a general rule, you should always use the SSL/TLS settings when configuring your email.
Have Email Settings Sent to Your Device
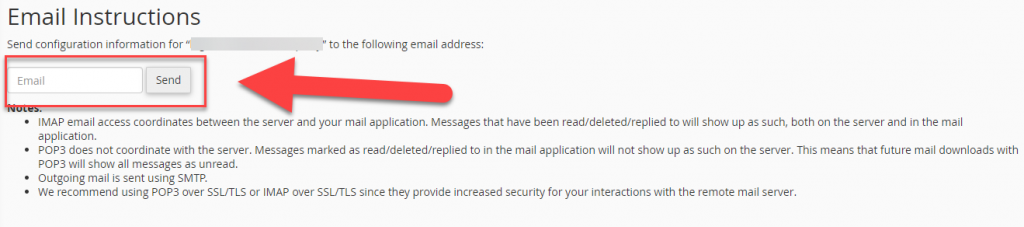
When you check your email settings in cPanel, there is now an option available to have the device settings emailed to you. Simply fill out the field under Email Instructions to have the setup information sent to a device of your choice.
Get cPanel for your sites with our Business Shared Hosting!
Finding Your Email Settings Via Webmail
If you do not have cPanel access, you can still view your email settings through webmail.
NOTE: You do not need to select a Webmail application. You can still access your settings if you automatically log into your default webmail application.
- Log into Webmail using your email address and password credentials.
- Click on the email account in the top right. Then, select Configure Mail Client from the drop-down menu options. The screenshot below is a capture of the top-right corner of the webmail page.
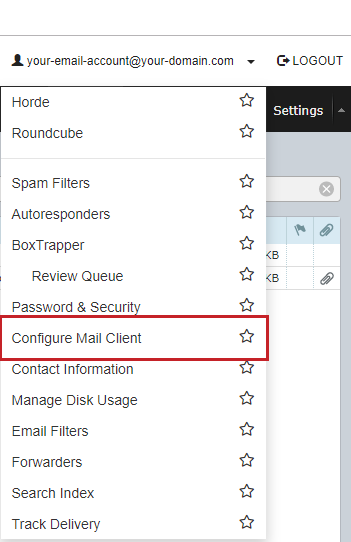
- Scroll down to the Mail Client Manual Settings section.
Note about Standard vs. Reseller
Sometimes, it’s a good idea to use the server name instead of your site’s URL when setting up an email client. This is especially true when setting up a secure connection. Mail SSLs use the server name by default. You may get an unverifiable certificate warning if you use the domain name instead of the server name. Using the server name takes care of the problem.
If you have an account on a shared server, VPS, or dedicated server, your server name will look like this:
secure###.inmotionhosting.com.If you are a Reseller or Reseller VPS customer and you are using the secure settings for a default Reseller server, then the default setting for the incoming and outgoing mail server will look like this:
secure###.servconfig.com.Simply replace the
###with the actual number found in your settings for the server name found in your account’s technical information.
For more information about email, check out the knowledgebase on email in our InMotion Hosting Support Center.Take your business to the next level! Meet your customers online with InMotion’s Shared Hosting solutions.
Comments
It looks like this article doesn't have any comments yet - you can be the first. If you have any comments or questions, start the conversation!