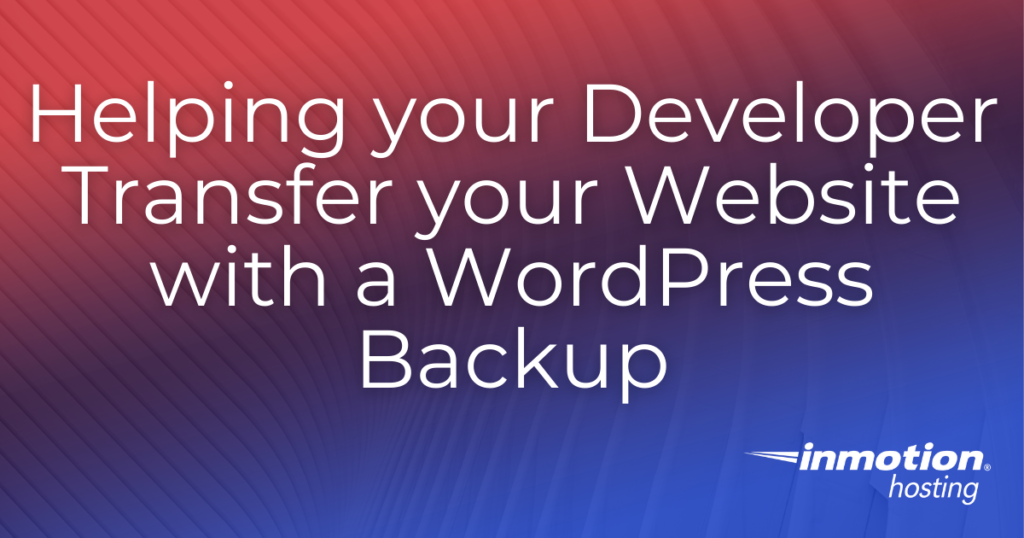
Building a site with WordPress is all about having options. Any site feature you want to add will have a variety of plugins created to help you out. Site transfers are no different— there are many plugins which can be used to backup and transfer your site. Regardless of which you choose, though, the procedure will follow similar steps. Please note that if you purchase the newest version of WordPress hosting the transfer process will be automated. Let’s take a look at what you need to know if you’re helping your designer or developer transfer your WordPress website.
- A General Overview of the Procedure
- Creating a ‘Blank’ Site
- Choose a Backup Plugin
- Adjust the php.ini File if Needed
- Database Tips: Just in Case!
- Other Tips for a Smooth Transfer
A General Overview of the Procedure
Transferring a WordPress site is a lot like restoring a site from a backup file. You or your developer create a backup of your site, download it, then upload it to a new, empty WordPress site. The restoration process will restore the site to where it was when the backup was made, but on your new InMotion account! This is one of the simplest methods of transferring a site, but there are a few things you can do in advance to make sure the process goes smoothly.
Creating a ‘Blank’ Site
If you’re restoring a WordPress backup, you need a WordPress site to restore it to. If your account came with a WordPress site pre-installed, you can simply use that. If not, you will need to install WordPress so you can use it to restore your site. The username, password, and contact information for the site will be changed to that of the site backup once the transfer is complete.
If you need to install WordPress your account has Softaulous available, the new site can be up and running in a few clicks. Remember, this configuration is temporary, so don’t sweat the details!
Choose a Backup Plugin
There are dozens of WordPress backup plugins to choose from. If you already have a backup plugin you are familiar with, or your designer has a preferred backup plugin, simply follow the standard plugin installation method.
While many plugins require a functioning WordPress site to restore backups, a few use an entirely different restoration process. Always follow the plugin’s specific requirements.
If you already have an InMotion Hosting account but don’t know what backup plugin to use, why not try BoldGrid Total Upkeep? Your InMotion account comes with a free BoldGrid Connect Key that unlocks the plugin’s premium features!
Adjust the php.ini File if Needed
While restoring your site with a backup plugin, you may run into an error stating that WordPress has run out of memory. Don’t worry, this is easy to fix: you simply need to adjust the php.ini settings for this WordPress site. On the newest hosting accounts, simply use cPanel’s MultiPHP INI Editor to increase memory and operation limits. It’s a good idea to adjust those limits back to the default once your site is uploaded and fully restored, though!
Database Tips: Just in Case!
Most WordPress backup plugins will automatically copy and transfer the database as part of creating and restoring a backup. If you run into any trouble, your developer should be able to take care of the rest. Just in case something unusual happens, though, here are a few tips on the WordPress Database Migration Process.
Databases have a separate name, username, and password
Your database will have a database name, username, and password that will be different from the normal logins and admin names of your WordPress site. Don’t worry if the database name and database username match, though: that’s normal! You may need to update the database password in cPanel if you run into trouble.
The wp-config.php File must be accurate
Every WordPress site contains a wp-config.php file that defines important site data. This includes the information that allows your WordPress site to connect to a database in cPanel. Backup plugins should automatically update this information, but if something goes wrong you may need to manually edit your wp-config.php file to update database information.
Other Tips for a Smooth Transfer
Set up AutoSSL In Advance
Most InMotion Hosting accounts have access to AutoSSL, the free SSL that is auto-enabled forever. These need to be enabled from the Account Management Panel (AMP), which your developer does not have access to. Go ahead and enable AutoSSL now, so that when your site is transferred and your domain is pointed, your developer will not need to stop the process and wait for them to be enabled.
Consolidate WordPress Users
If you are working with a freelance developer, you may not want to leave your site open and accessible after their contract is complete. Be sure to adjust the email and passwords for WordPress users on your site to remove any access to the account.
If you’re still deciding on hosting, why not try one of InMotion’s WordPress Hosting Plans?
Comments
It looks like this article doesn't have any comments yet - you can be the first. If you have any comments or questions, start the conversation!