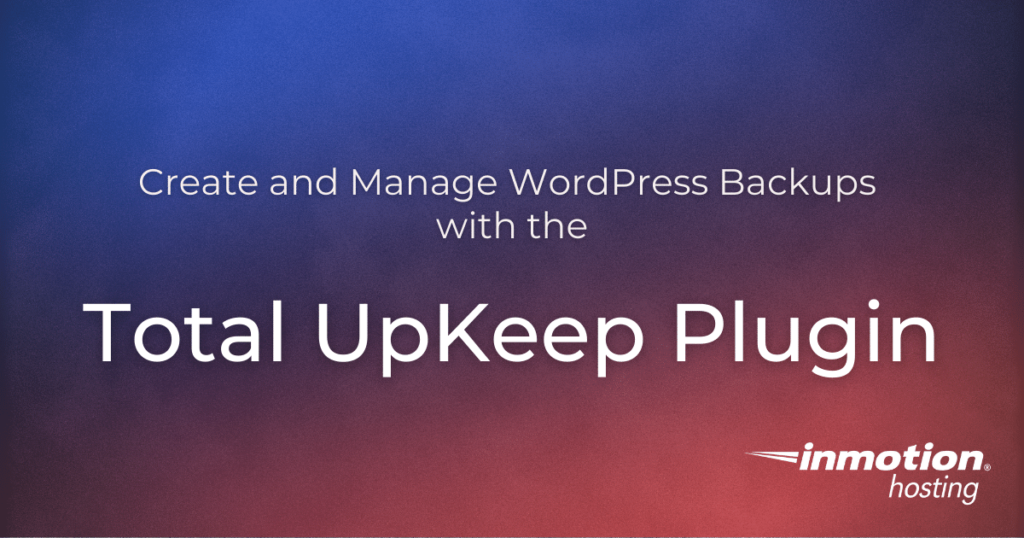
The Total Upkeep plugin allows you to create and schedule backups of your WordPress site. Giving you peace of mind as you maintain and update your website.
With the plugin, you can securely restore and move your WordPress site with ease. The Total Upkeep backup plugin is free but it has a premium extension that provides more features for backing up WordPress.
Continue reading to learn how to:
- Install the Total Upkeep Backup Plugin
- Total UpKeep Tools
- Create a WordPress Backup with Total UpKeep
- Schedule a WordPress Backup with Total Upkeep
- Transfer a WordPress Site with Total Upkeep
Install the Total Upkeep Backup Plugin
The Total Upkeep plugin is a great utility that can help provide a quick, secure, and simple way to make a backup of your WordPress site. Before you begin, you must first install and activate the plugin:
- Log into your WordPress Dashboard.
- Navigate to Plugins > Add New.
- Search for Total Upkeep in the search bar.
- Click Install Now then Activate.
- The plugin will install and be added to the left menu.
Total UpKeep Tools
The Total Upkeep backup plugin actually does more than create and maintain your WordPress backups. Below are additional tools provided by Total Upkeep that will help you manage your website.
- Local & Remote shows basic info on your local machine, web server, and remote storage settings.
- Cron Log shows the status of any scheduled cron jobs.
- History lists any errors recorded by the Total Upkeep tool.
- Total Upkeep History shows a running history of the changes to your WordPress files.
- Recently Modified Files searches for files changed within the specified amount of minutes.
Create a WordPress Backup with Total UpKeep
Before making any major changes to your website, or even to protect your business from a possible hack, creating a backup is an important first step. Follow the instructions below to create a backup of your WordPress site using Total Upkeep.
- Log into your WordPress Dashboard.
- Select Backup Archive under Total Upkeep.
- Select Backup Site Now.
- Set your preferred backup before pressing Backup Site Now. Full Backup is the default option.
- Select Custom Backup to specify files or database tables.
- Select the files you want to backup then click on Backup Site Now.
Leaving the backup section will not stop your backup.
Schedule a WordPress Backup with Total Upkeep
Total Upkeep also allows you to schedule backups. This streamlines your workflow, giving you extra time to focus on other aspects of your website. To schedule a backup:
- Log into your WordPress Dashboard.
- Navigate to Total Upkeep > Settings.
- In the Backup Schedule section, set the backup day(s) and time.
- Next, navigate to Backup Storage. If you are using the free version of Total Upkeep, then you will only be able to select Web Server in Backup Storage. The premium plugin allows you to use offsite services like Amazon S3. We use the Web Server option for the Backup Storage location.
- Click Configure (or Update if it has been previously configured) next to your storage option. A pop-up window will appear that contains a field where the directory containing the backup file can be set.
Select Retention to set the number of backups to store. The default number is set to 5. Click the Directory field to change the backup location. Click Save changes. - Once you’ve saved your changes, you will see the Backup Storage page again. Scroll down and select what you want to backup under Files and Folders and Database.
If you select Custom Backup for Files and Folders, you will need to select what you want to include or exclude. All files are included by two settings (separated by a comma): WPCORE, /wp-content. If you leave out the core installation files, then simply remove WPCORE.
If you select Custom Backup for the Database, then you will need to select the tables you want to be included in the backup. Simply click on the checkboxes to remove a specific table. - When you are finished with the settings, click on Save Changes.
You can also set up to receive notifications via email. These options can be found in the Settings > Notifications. A notification will be sent when a backup or restoration is completed, or if there is a failed site check.
Once on the notifications screen, you simply need to provide an email address then check the appropriate options. If you make changes to the Notifications section, make sure to click Save Changes after you’re done with your changes.
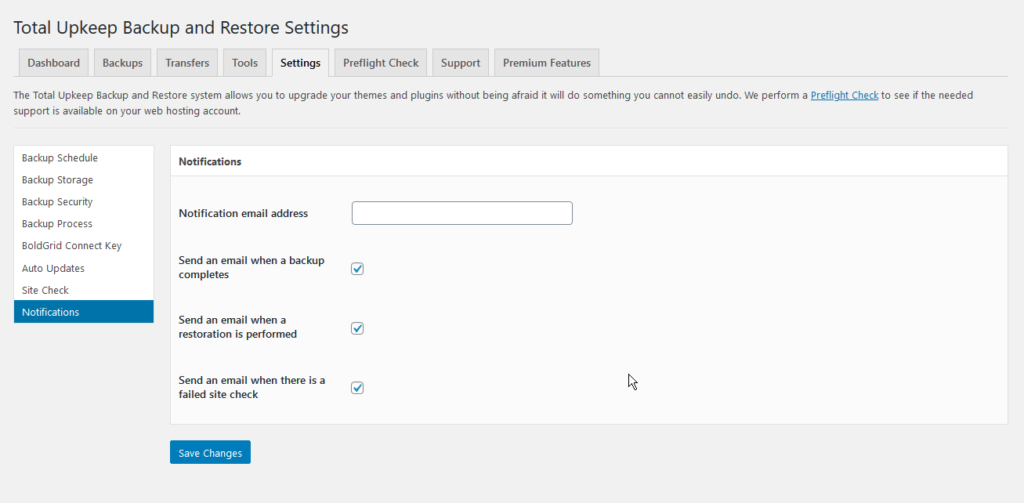
Transfer a WordPress Site with Total Upkeep
If needed, you can also use Total UpKeep to transfer your WordPress website. Follow the instructions below for a stress-free transfer.
The instructions below assume Total UpKeep is installed on both the source and target WordPress websites.
- On the source website (the site you want to transfer from), navigate to Total Upkeep > Backup Archives.
- Select View details beside the backup that you want to use. If you have no backups, select Backup Site Now before continuing.
- Next, select Get Download, then Copy Link.
- On the target (the site you want to move to), select Destination under the Transfers section.
- Paste the copied URL into the field labeled Download URL address, then click Upload. This will start the transfer.
- You’ll be alerted once the transfer is complete.
Learn more tips and tricks about WordPress backups to protect your website from risks!
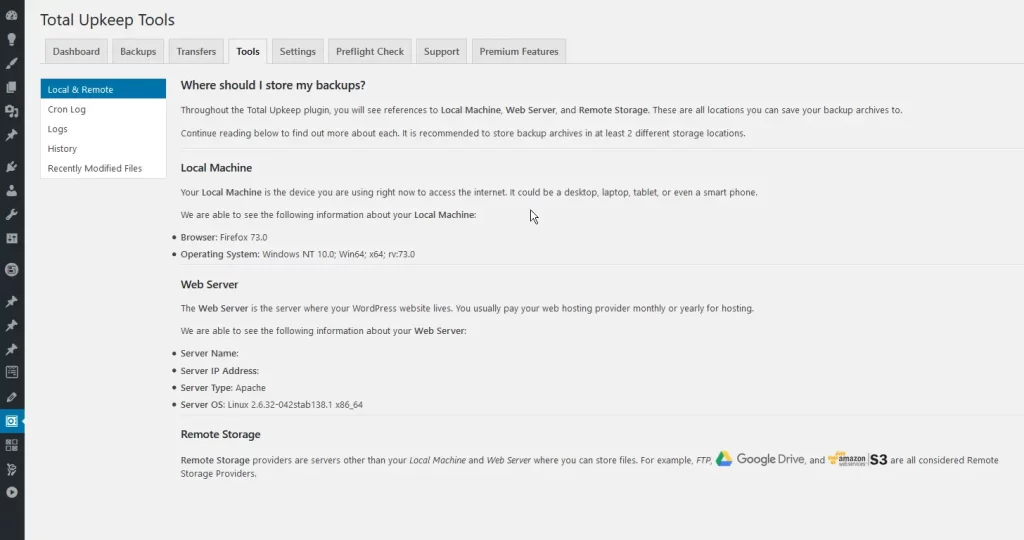
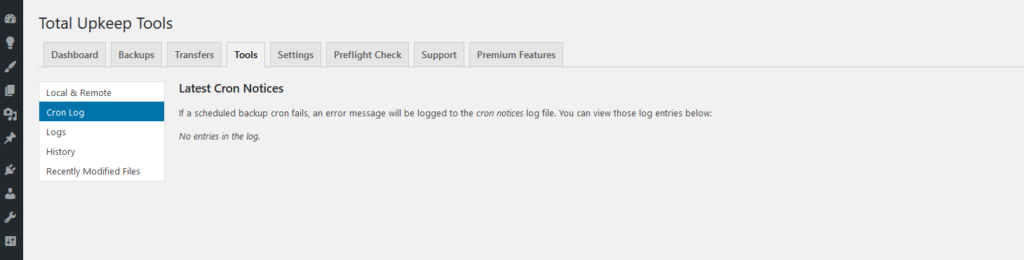
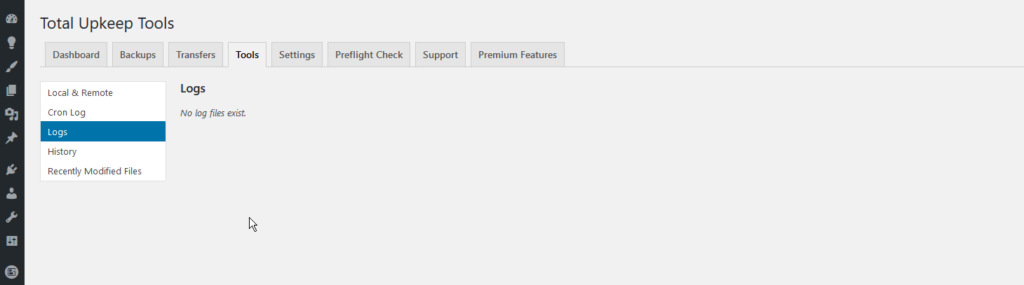
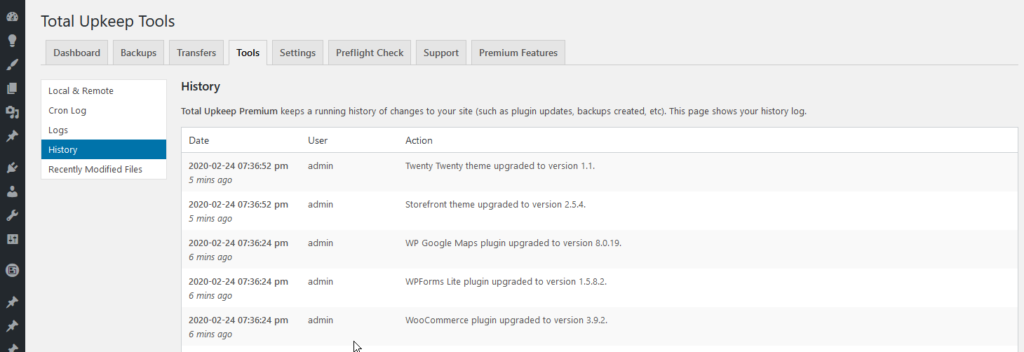
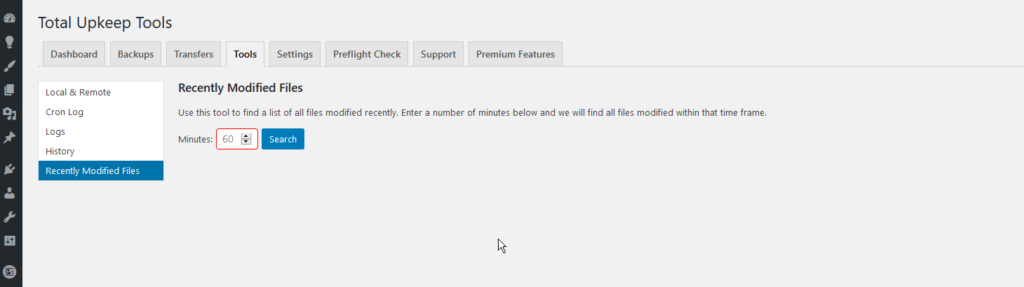
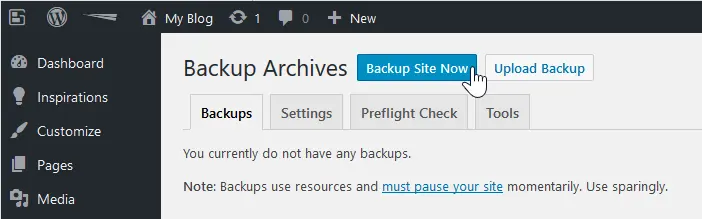
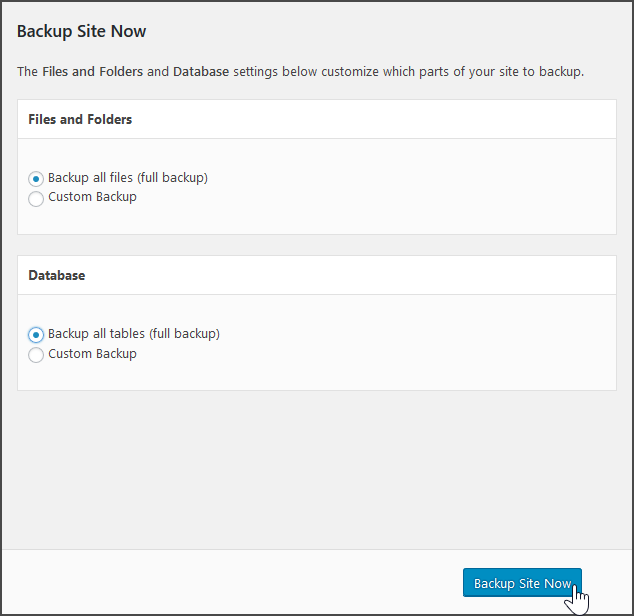
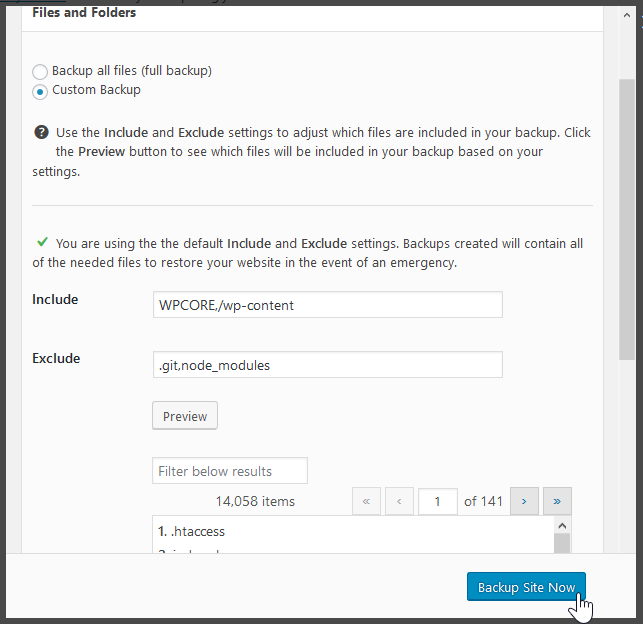
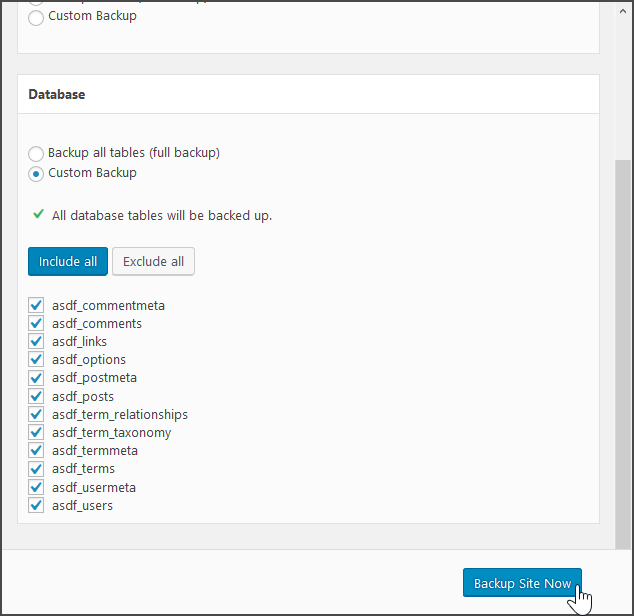
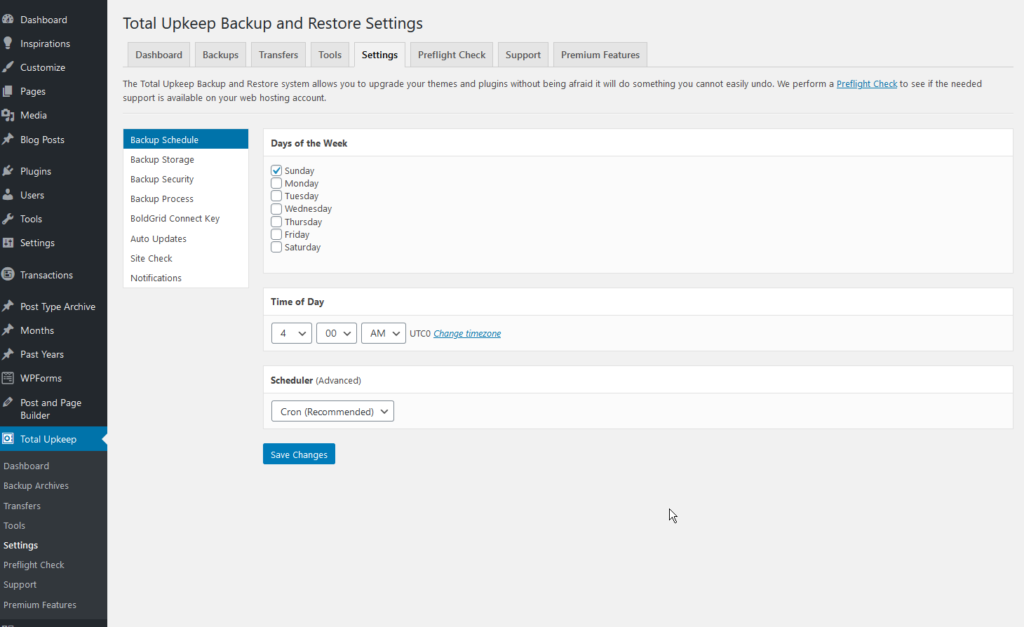
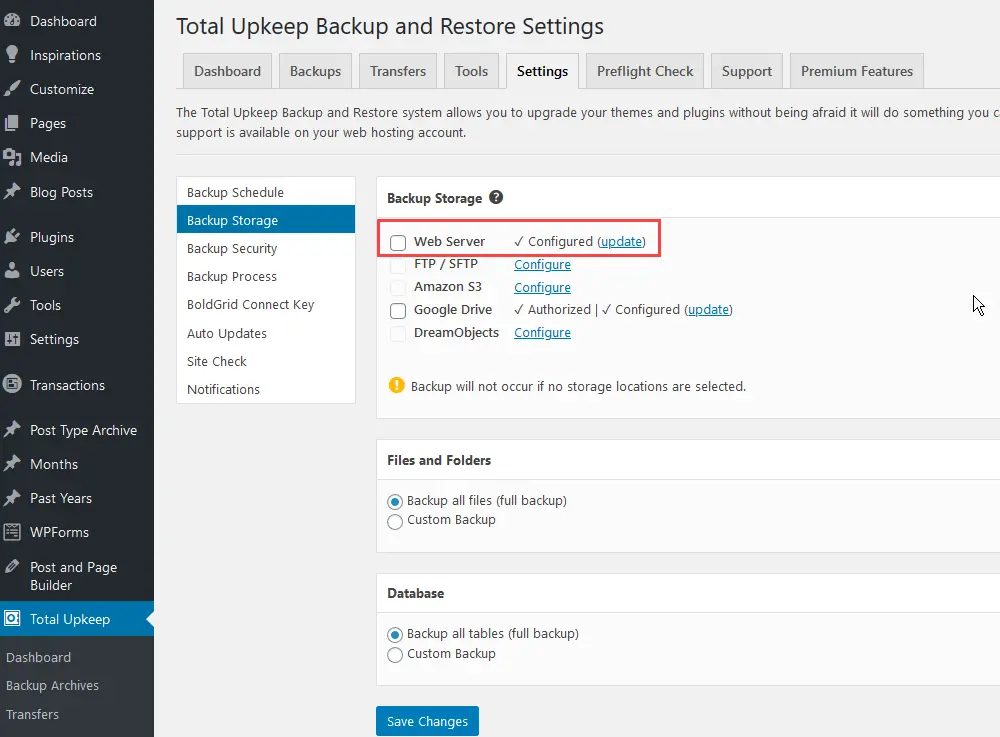
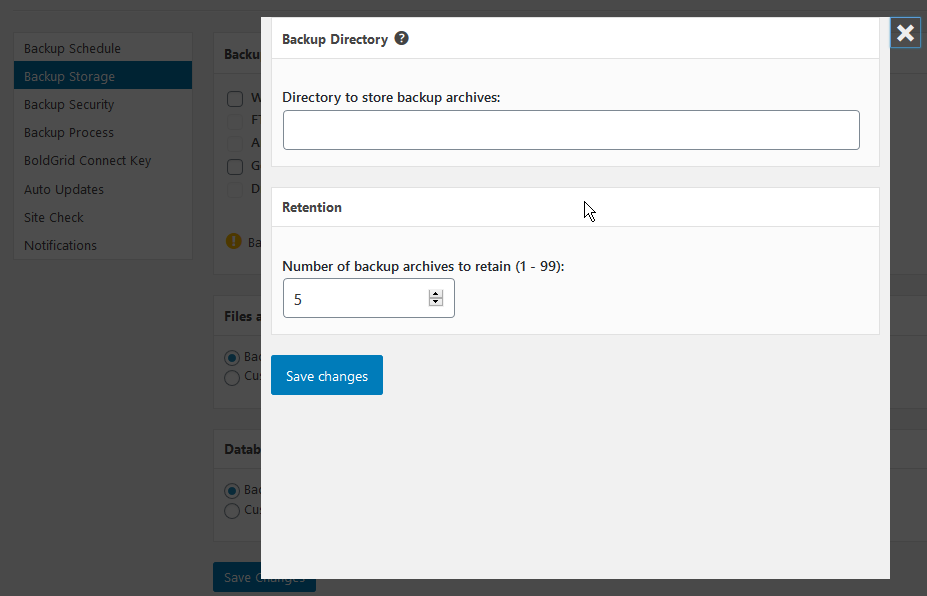
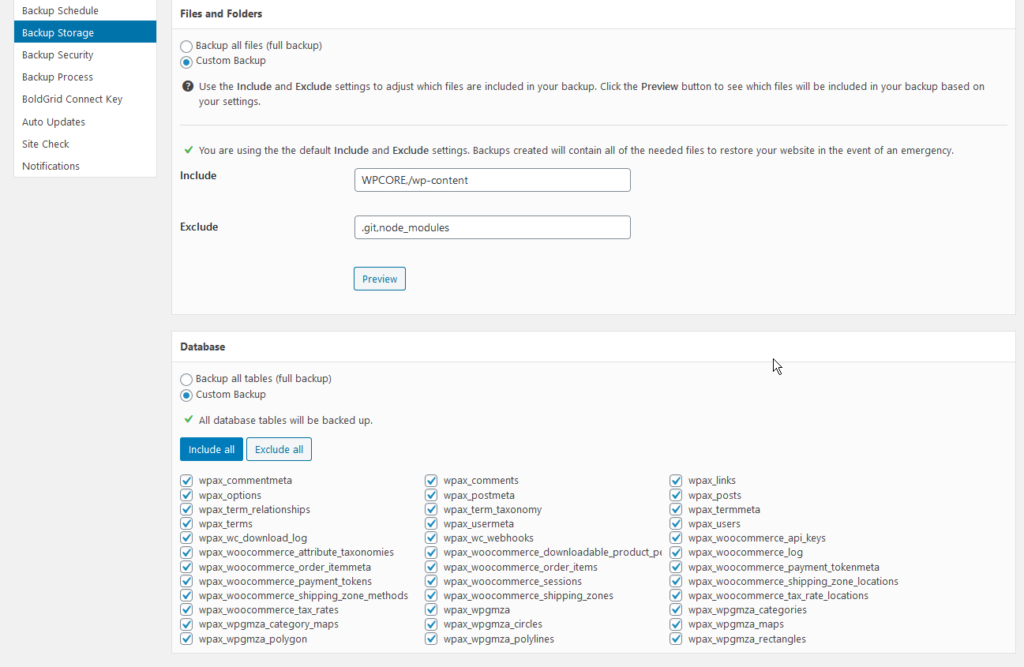
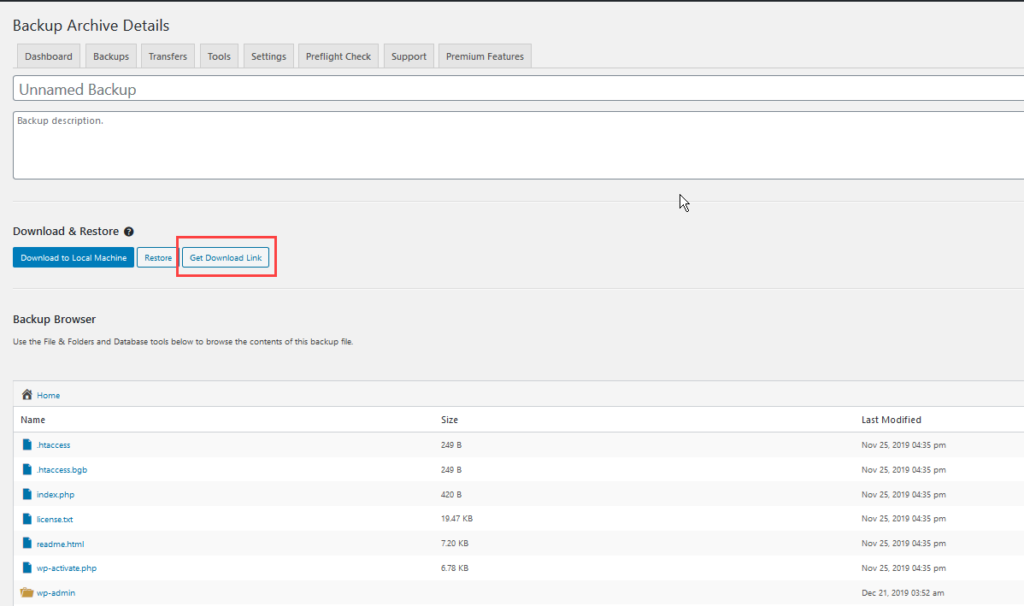
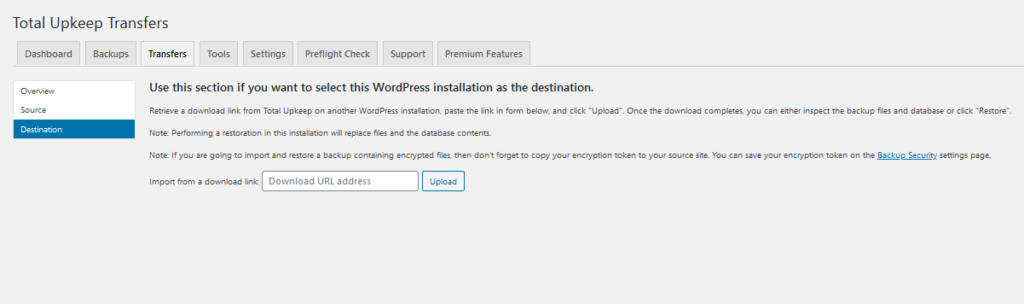

Comments
It looks like this article doesn't have any comments yet - you can be the first. If you have any comments or questions, start the conversation!