- How to Force Hard Refresh a Single Page
- How to Clear Browser Cache for Google Chrome
- How to Clear Browser Cache for Edge
- How to Clear Browser Cache for Firefox
- How to Clear Browser Cache for Internet Explorer 11
- How to Clear Browser Cache for Opera
- How to Clear Browser Cache for Safari
The browser cache is a storage area that contains saved web files from the websites you’ve visited. Usually, this is a good thing because it decreases the load time for websites you visit by eliminating the need to re-download web elements every time you visit. For example, elements like a logo, an icon, or a button do not change often and do not need to be downloaded every time you load a particular webpage.
However, when trying to complete website updates, your browser cache could slow your progress, resulting in the inability for you to see recent website changes. Clearing your browser cache is also the first step when trying to diagnose other web issues.
Experience superior performance and security with InMotion’s optimized WordPress Hosting.
How to Clear Browser Cache
Force Hard Refresh a Single Page
In some instances, you’ll only need to perform a ‘hard refresh’ or ‘force refresh’ instead of navigating to the browser’s settings to clear the cache. This is especially true if you only need a complete refresh of a certain page. Here are a few keys you can try, make sure you press them at the same time:
- Windows and Linux browsers: CTRL + F5
- Safari: SHIFT + Reload
- Chrome and Firefox for Mac: CMD + SHIFT + R
Google Chrome
To clear your cache in Google Chrome, press CTRL + SHIFT + DEL at the same time. If you’re on a Mac, press CMD + SHIFT + DEL. A new tab will open with a window titled ‘Clear browsing data.’ You can then choose the amount of data to be deleted by selecting an option under the ‘Time range’ dropdown. Once your time range is selected and the checkbox next to ‘Cached images and files’ is checked, click ‘Clear data’ to clear your cache.
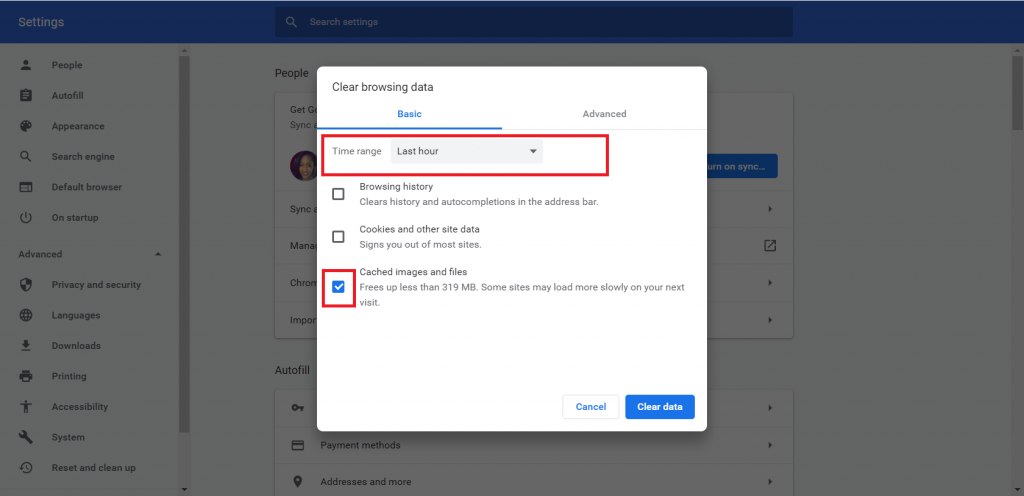
Edge
To clear your cache in Edge, press CTRL + SHIFT + DEL at the same time and a settings side panel will appear. If you’re on a Mac, press CMD + SHIFT + DEL. Make sure the checkbox next to ‘Cached data and files,’ is checked, then click ‘Clear’ to clear your cache.
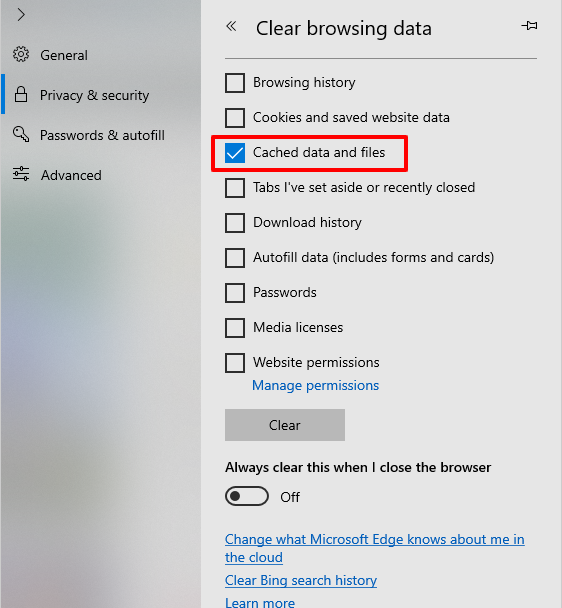
Firefox
To clear your cache in Firefox, press CTRL + SHIFT + DEL at the same time. If you’re on a Mac, press CMD + SHIFT + DEL. A window titled ‘Clear Recent History’ will appear. You can then choose the amount of data to be deleted by selecting an option under the ‘Time range to clear’ dropdown. Once your time range is selected and the checkbox next to ‘Cache’ is checked, click ‘Clear Now’ to clear your cache.
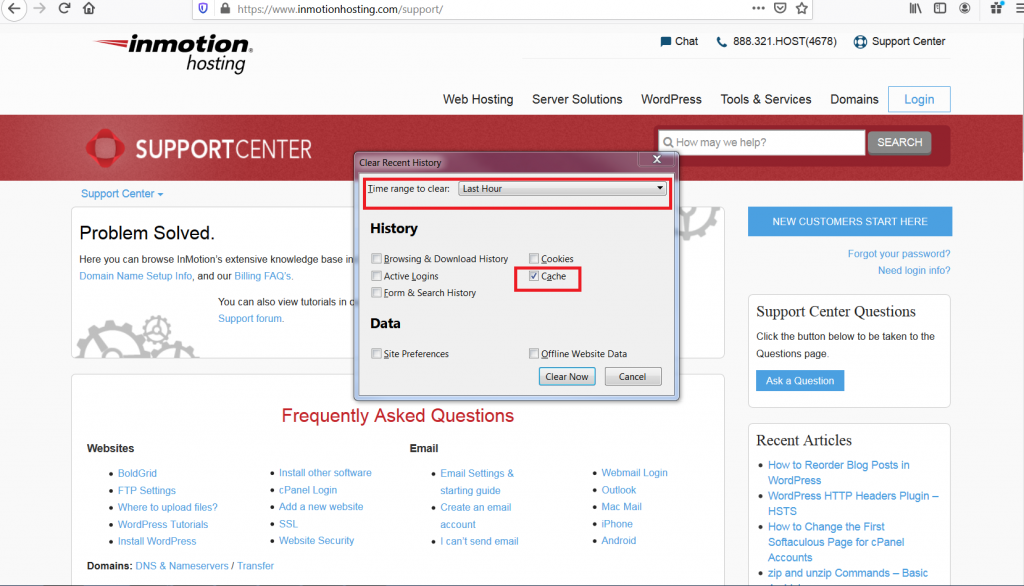
Internet Explorer
To clear your cache in Internet Explorer, press CTRL + SHIFT + DEL at the same time. A window titled ‘Delete Browsing History’ will appear. Make sure the checkbox next to ‘Temporary Internet files and website files’ is checked, then click ‘Delete’ to clear your cache.
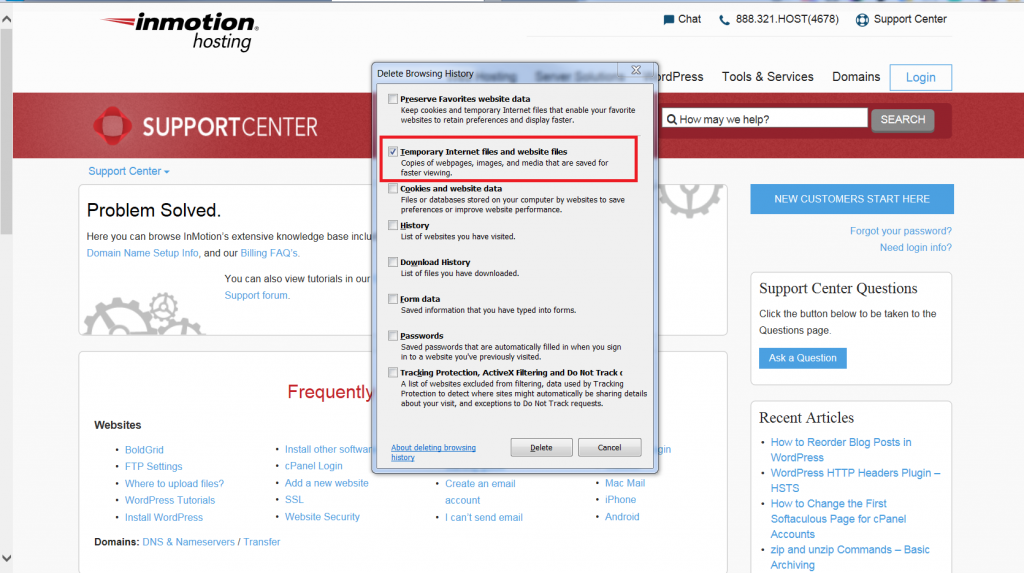
Opera
To clear your cache in Opera, press CTRL + SHIFT + DEL at the same time. If you’re on a Mac, press CMD + SHIFT + DEL. A new tab will open with a window titled ‘Clear browsing data.’ You can then choose the amount of data to be deleted by selecting an option under the ‘Time range’ dropdown. Once your time range is selected and the checkbox next to ‘Cached images and files’ is checked, click ‘Clear data’ to clear your cache
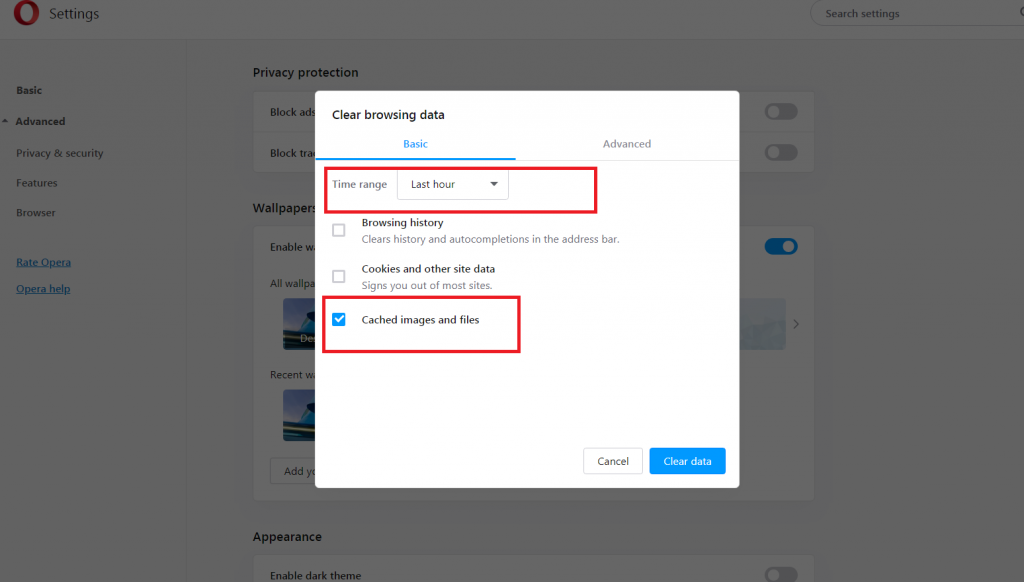
Safari
The latest versions of Safari make clearing your browser cache easy — but only after you enable a special Develop menu. This menu contains advanced web browser functionality that Apple assumes the average user won’t need. But if you’re working on your site, you are a developer — so let’s get that menu enabled.
You can clear your cache for individual sites in Safari without enabling the Develop menu by going to the Privacy tab of Preferences, but this will also clear all other saved site data. That can be frustrating if you just want to clear your browser cache. The below method will only clear your browser’s cache.
- In Safari, click on Safari in the menu bar and then click Preferences
- Click on the Advanced tab
- At the bottom, check the box next to Show Develop menu in menu bar, then close Preferences
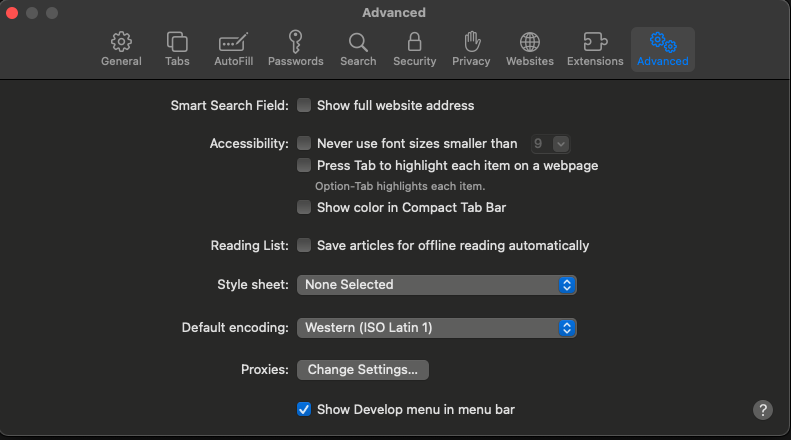
- You should now see the Develop menu in your Safari menu bar
Once the Develop menu is enabled, just open it up and click Empty Caches, or use the shortcut ⌥⌘E (Option, Command, and E) to clear your browser cache.
Now you know how to clear your cache in Chrome, Edge, Firefox, Internet Explorer, Opera, and Safari!
Related Articles:
How to clear your browser cache on Android devices
Clearing your Chrome browser on your Android phone
Clearing WordPress Cache

Why does it take inmotion so long to clear the cache when I update a wordpress site? I do not mean *clear my browser’s cache* but to clear the saved page in your database.