As a Reseller, you will most likely have customers that require SSL certificates for their websites. You can purchase SSL’s from the InMotion Store, then install them for your customers.
Resellers also have the option of using FreeSSL certificates with their domains. For more information, please see How to Add FreeSSL Certificates to Reseller Accounts. Note that if your reseller sites are handling critical data such as credit card transactions or other sensitive data, then it is suggested that you purchase an SSL certificate with a dedicated IP address. Need more dedicated IP’s? Be sure to check out our newest Reseller VPS hosting plans that include more!
In this tutorial, we will walk you through buying, and configuring an SSL as a reseller.
- Login to the eNomCentral, then click the Security link at the top of the page.
- Click on SSL Certificates.
- You will see a menu with several options. Click the purchase button for the SSL certificate you want, pricing depends on the specific SSL option you select. You can select GeoTrust, DigiCert, and Sectigo.
- After you have selected the SSL certificate issuer, select your options and click the Continue button. The options below are from the GeoTrust selection. These are a list of the available options:
| Option | Description |
|---|---|
| SSL Provider | Choose which company you want to purchase the SSL from, you can select GeoTrust or Comodo. |
| SSL Certificate | Choose which SSL you need for your website, click the Compare button to view a chart with detailed information on the plans. |
| Period | Select from 1-4 years. |
| Quantity | Choose how many of these SSL’s you want to purchase, options are 1-5. |
| Add a New Domain to this purchase | If you also want to purchase a domain name, enter it in this field. |
- Now, click the My Account link, then scroll down and click Manage under SSL Certificates.
- You will see your SSL listed with an Awaiting Configuration status, click it:
- You will then be in the SSL Certificate Manager page, choose your Web Server Type: Apache + ApacheSSL, cPanel, or Red Hat will work.
- In the CSR field, paste your CSR.
- Fill in the contact information for the domain, and click the Submit Certificate for Approval button.
- You will then be sent an email with the subject “RapidSSL Certificate Request Confirmation,” click the link after the message “Username requests that you come to the URL below to review and approve this certificate request,” it will look like this:
- You will then be redirected to an approval page, review the information, and click the I Approve button. You will then see an Order Successfully Approved message and a notification stating “Your order has been successfully approved and the certificate will be either emailed to you or delivered via your certificate supplier. If you have any questions, or you do not receive the certificate shortly, you should contact your supplier or RapidSSL.com Support.”
- You will receive an email with the SSL within it, it will look similar to this:
- Copy the Certificate and install the SSL in WHM.
Congratulations, you now know how to order an SSL certificate from eNomCentral. To learn more about Reseller Hosting, please see our Reseller Products guide.
For more articles on eNomCentral:
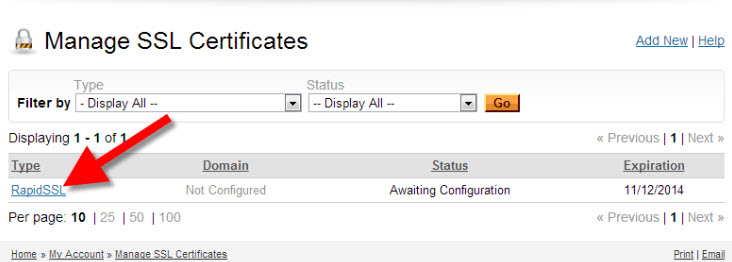
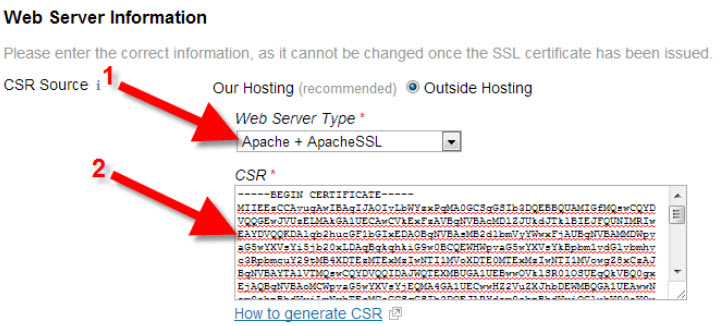
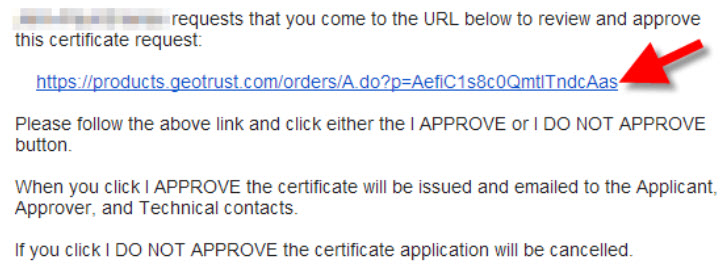

Comments
It looks like this article doesn't have any comments yet - you can be the first. If you have any comments or questions, start the conversation!