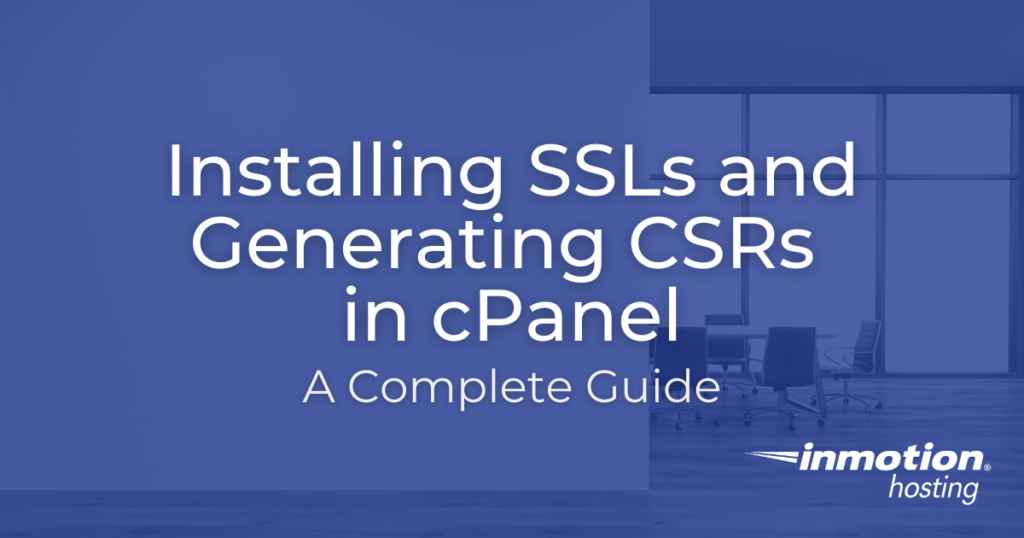
Installing SSLs in cPanel is a straightforward process for account owners with Shared, VPS, or Dedicated Server accounts. cPanel releases (versions 11.38 and higher) come with a new SSL/TLS Manager which is available to cPanel users. This interface gives you the ability to generate, view, or upload, private keys, Certificate Signing Requests (CSR), and certificates (CTR), and also allows the ability to activate an SSL certificate on your website.
Only certain businesses require a Dedicated SSL certificate. Exact needs will vary from business to business. If you process customer payment information directly on your site, as opposed to a payment gateway like PayPal, then you will need a Dedicated SSL certificate. For many sites, our free AutoSSL that is auto-enabled forever is more than enough.
If you need a Dedicated SSL certificate, you can order an SSL certificate from InMotion Hosting in your Account Management Panel (AMP). Our Dedicated SSL certificates are Comodo-issued 256-bit encrypted InstantSSL certificates and are only $99.99 / year.
If you require assistance, please submit a request to our live technical support team. They can quickly help you with getting an SSL certificate installed if necessary.
When you purchase a third-party SSL certificate, you can use the cPanel SSL/TLS Manager to complete the SSL install process on your own.
- Enable SSL/TLS Manager in WHM for cPanel Users
- Access the cPanel SSL/TLS Manager
- Generate Private Keys
- Generate the CSR in cPanel
- Generate the CSR in AMP
- Purchasing Notes
- Install Third-Party SSL Certificate in cPanel
- Installing SSLs in WHM
- If You Are Purchasing a CA SSL
- Activate SSL Certificate on Website
- Generate a Self-Signed SSL Certificate
Enable SSL/TLS Manager in WHM for cPanel Users
The SSL/TLS Manager will be automatically enabled on Shared Hosting accounts, but VPS and Dedicated Hosting accounts may need to manually enable it in WHM’s Tweak Settings option.
- Login to WHM.
- In the top-left find box, type in tweak, then click on Tweak Settings.
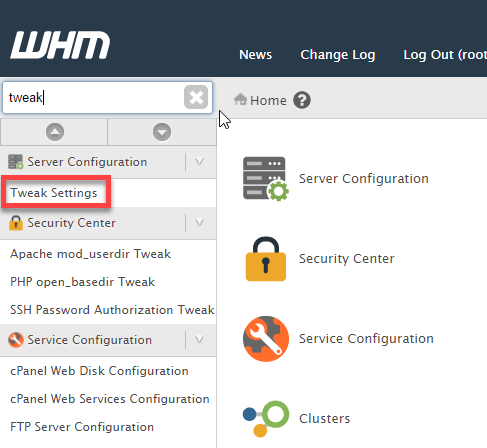
- Type Allow cPanel in the top-right find box, then fill in On beside Allow cPanel users to install SSL Hosts, then click Save.
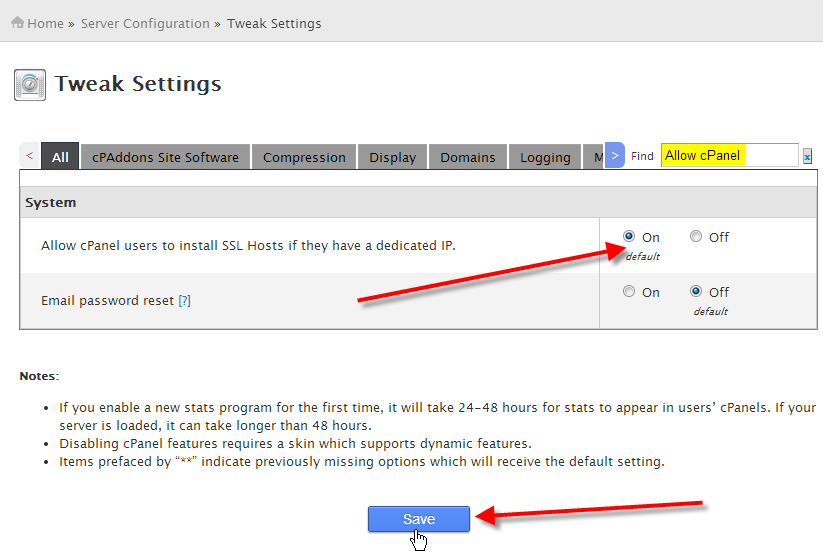 You should see WHM Updating tweak settings. When it completes it will say Done at the bottom.
You should see WHM Updating tweak settings. When it completes it will say Done at the bottom.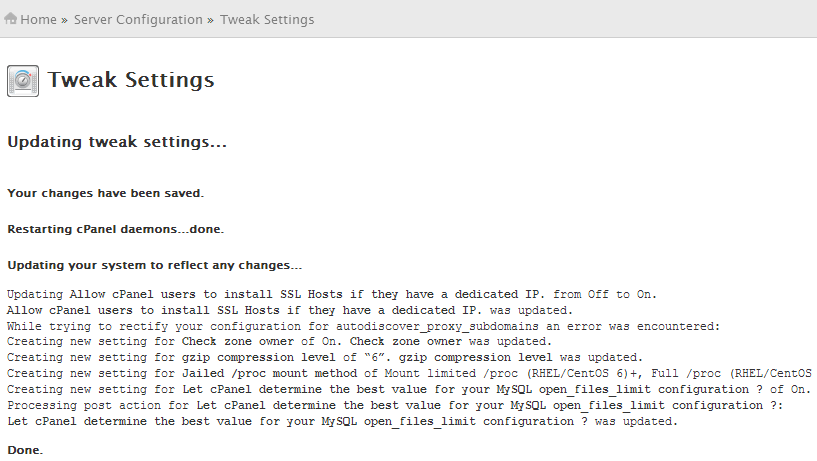
Access the cPanel SSL/TLS Manager
Once you have the cPanel SSL/TLS Manager enabled in WHM, you can access it when logged into cPanel.
- Login to cPanel.
- Under the Security section, click on SSL/TLS Manager.

Generate Private Keys
Before generating anything else, we need to generate some Private Keys. These are used to decrypt information transmitted over an SSL connection. You need a separate Private Key for each SSL certificate you wish to use.
- Access the cPanel SSL/TLS Manager.
- Click on Generate, view, upload, or delete your private keys.
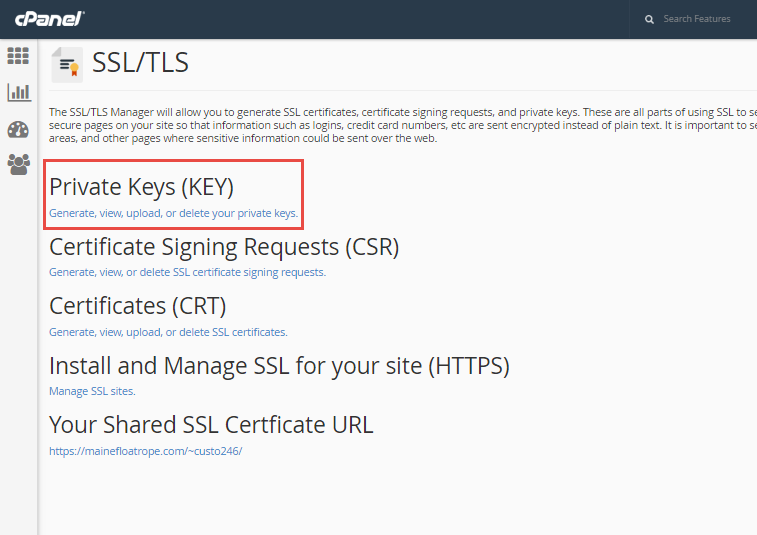
- Typically a Key Size of 2,048 bits is fine, but if you need another one you can select it from the drop-down. Fill in a Description for the key if you’d like, then click Generate.
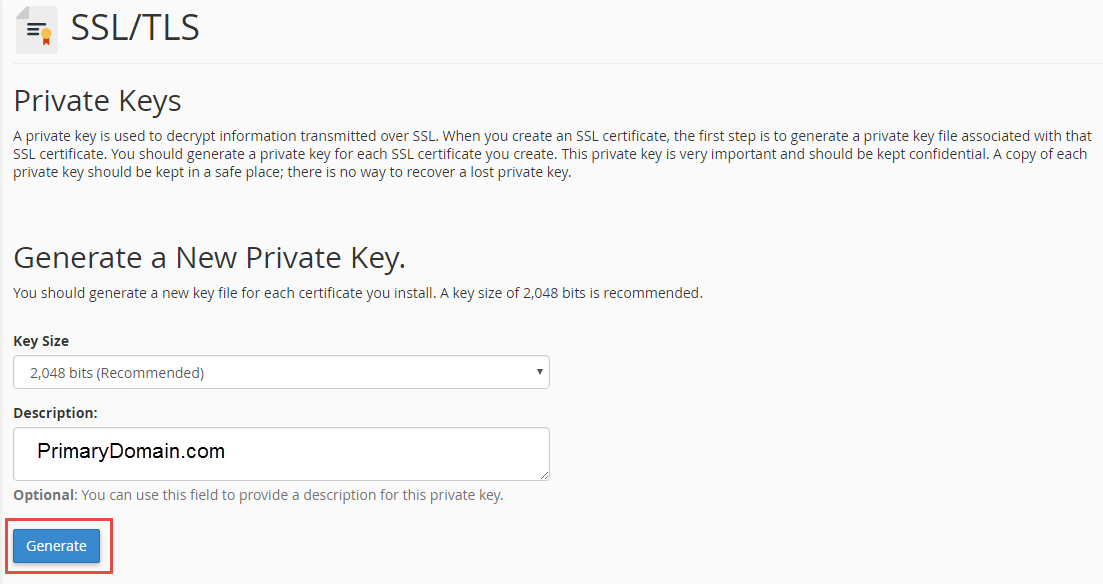
- Now with your Private Key generated, click on Return to Private Keys.
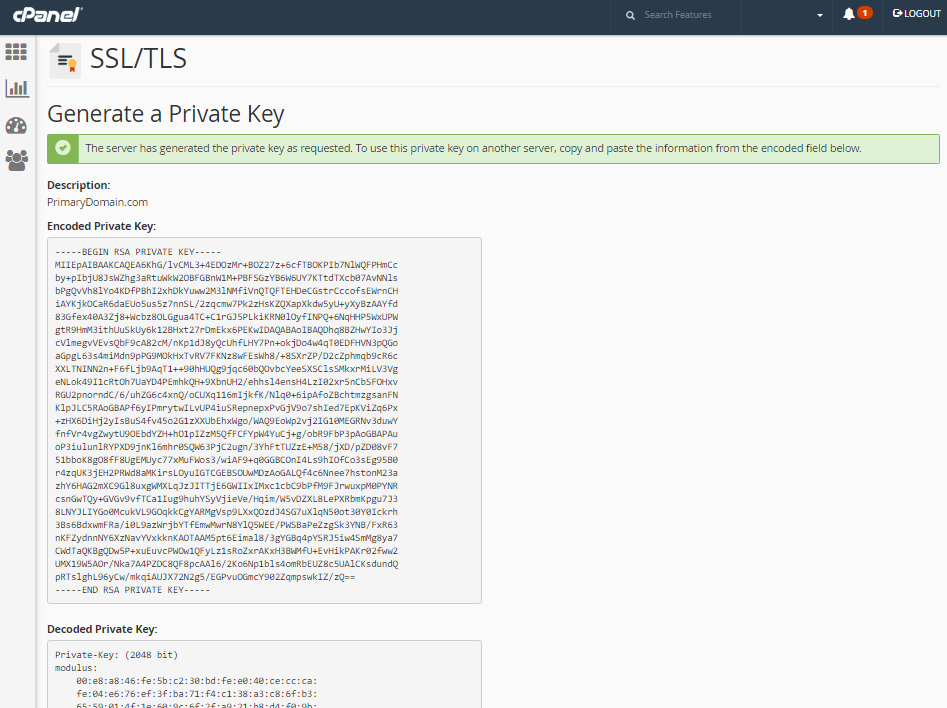
- You should see the key you created listed.
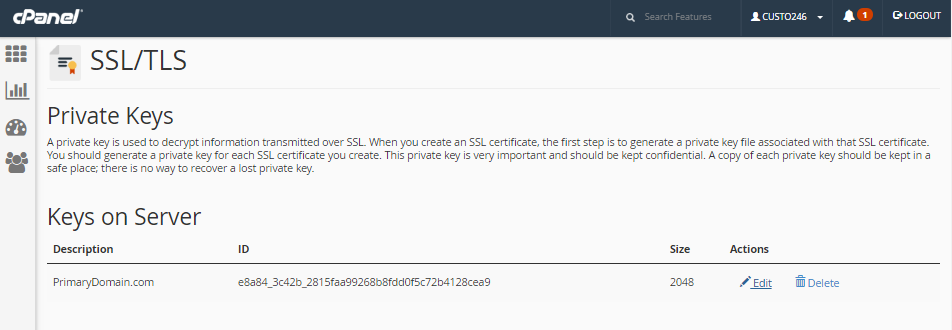
- If you already have a Private Key not on the server, then under the Upload a New Private Key section, you can either paste in your key and click Save, or you can click on Choose File to browse your computer for the key, and then click Upload.
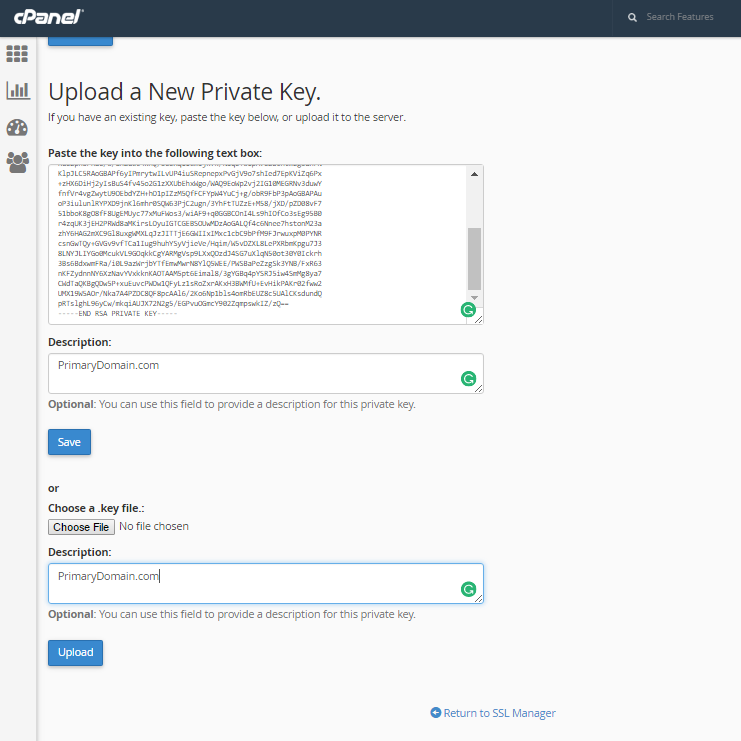
- After you’ve already generated or uploaded your Private Key so it exists on the server, click on Return to SSL Manager.
Generate the CSR in cPanel
Before getting an SSL certificate for your website, you need to generate a Certificate Signing Request (CSR). This request will include your domain name and company, as well as information specific to the server you’re hosting on.
- Access the cPanel SSL/TLS Manager.
- Click on Generate, view, or delete SSL certificate signing requests.
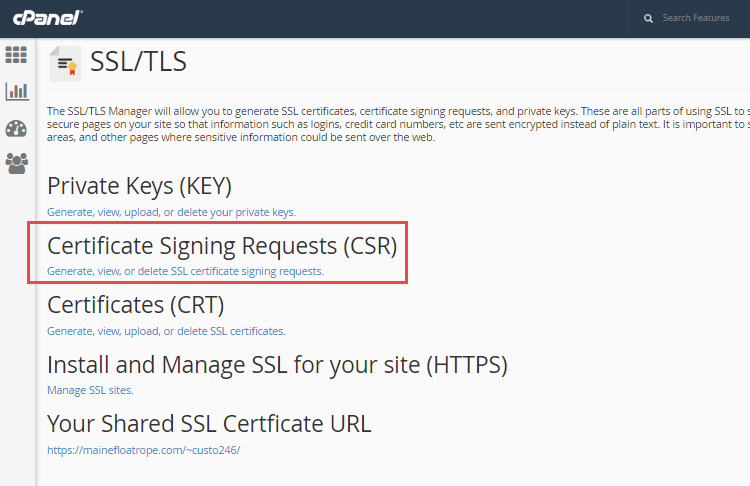
- Fill out all of the fields for your CSR, then click Generate.
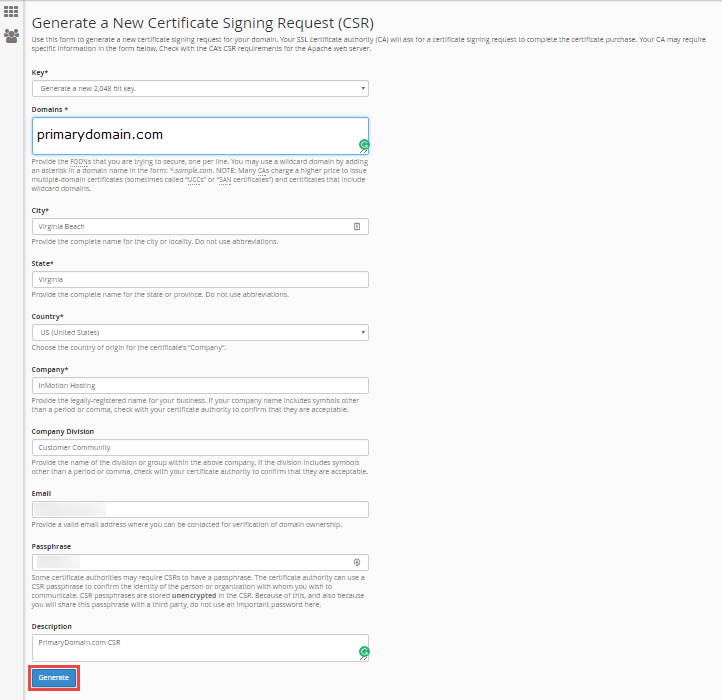
- You should now see the generated CSR, you can click in the text-box and then hit Ctrl-A to select all the text, and then Ctrl-C to copy it.
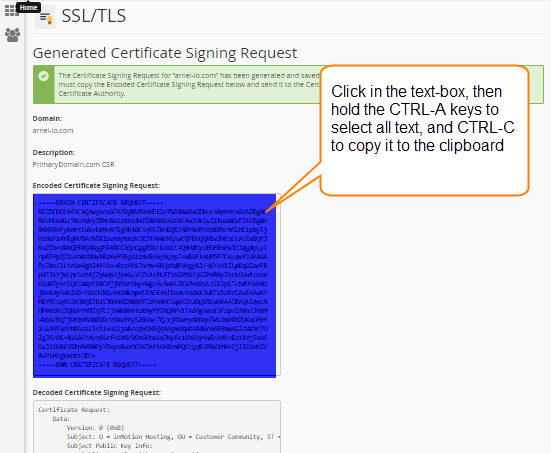
- Now you need to take this CSR text generated from the cPanel server, and when you are purchasing a SSL certificate, the Certificate Authority that you buy it from will need to be supplied with it.
- If and when you are asked the server type your CSR was generated on, you’d want to select RedHat Linux.
Generate a CSR in WHM
WebHost Manager (WHM) has a similar feature to the above. Here is how to access it.
- Log in WHM.
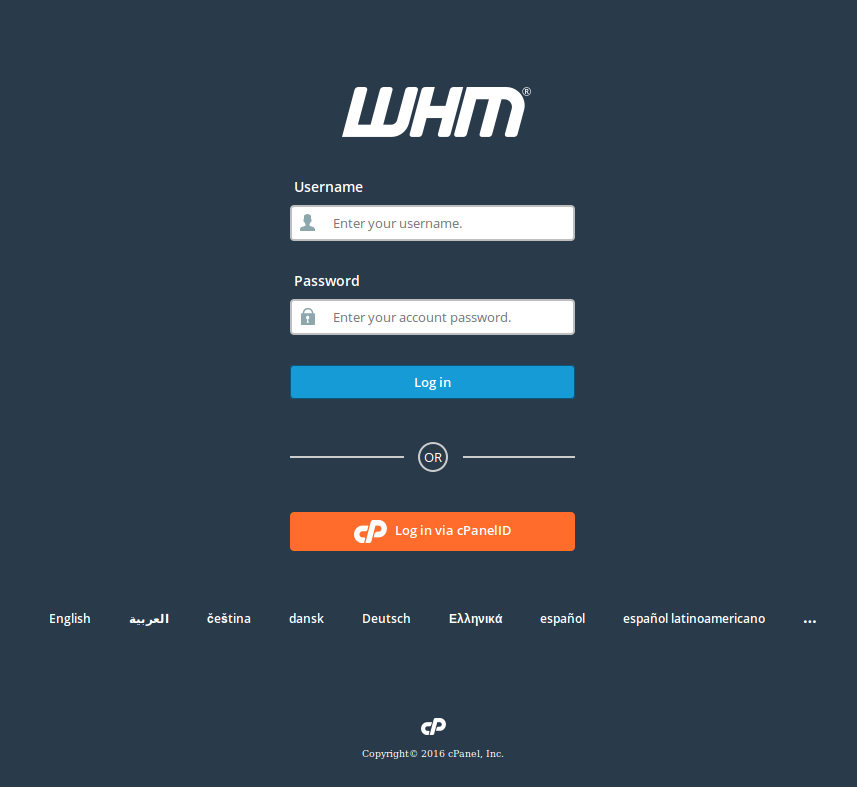
- Choose SSL/TLS.
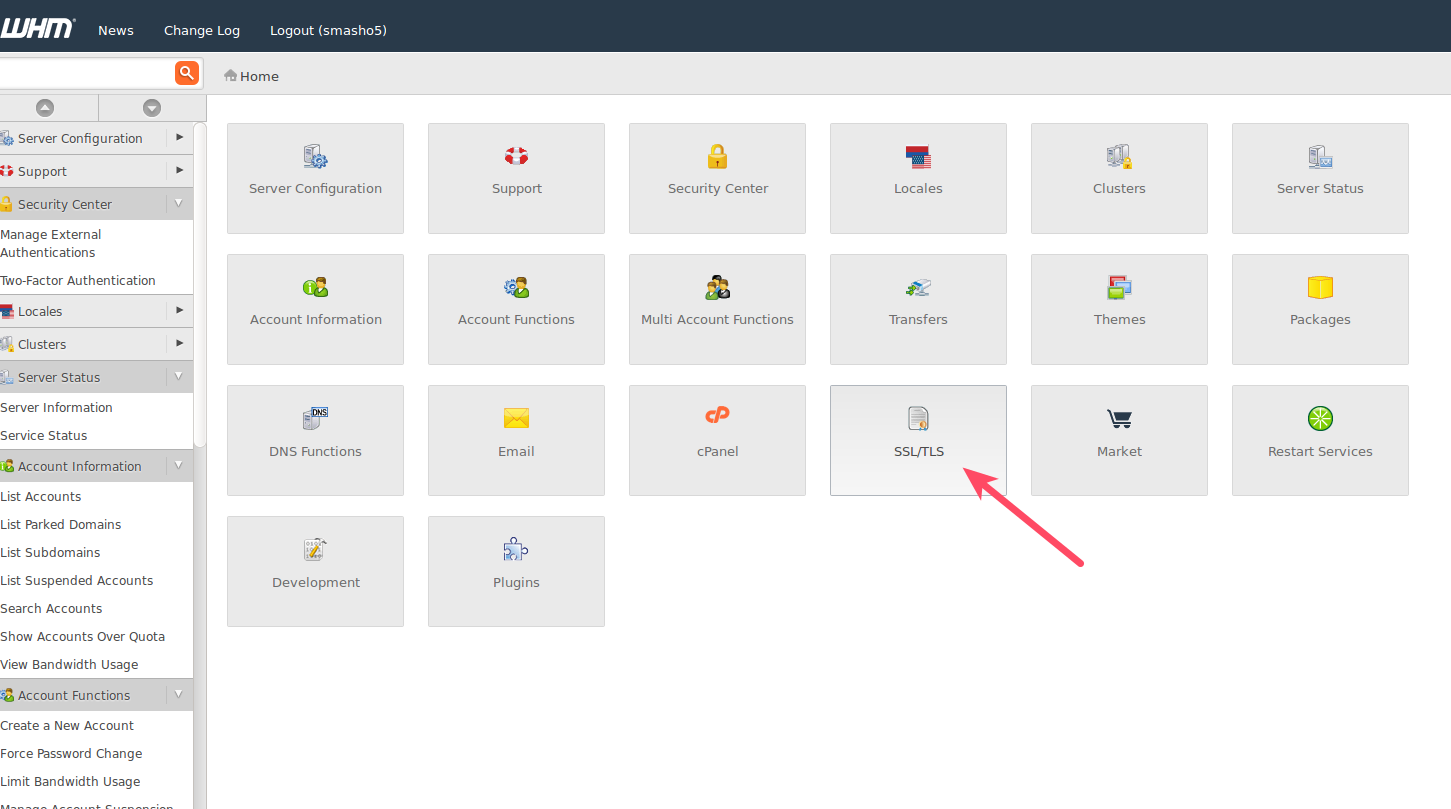
- Select Generate an SSL Certificate and Signing Request.
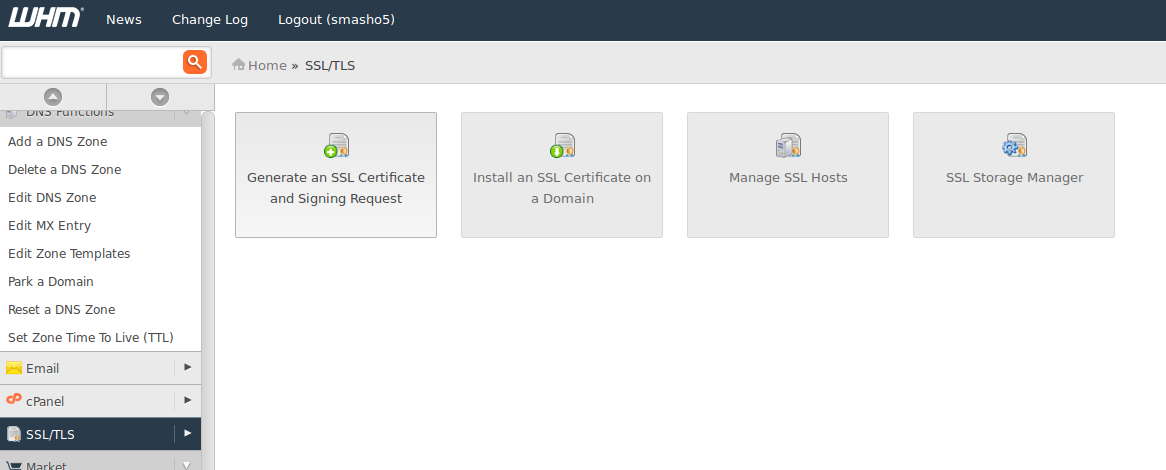
- Fill in the information for the SSL.
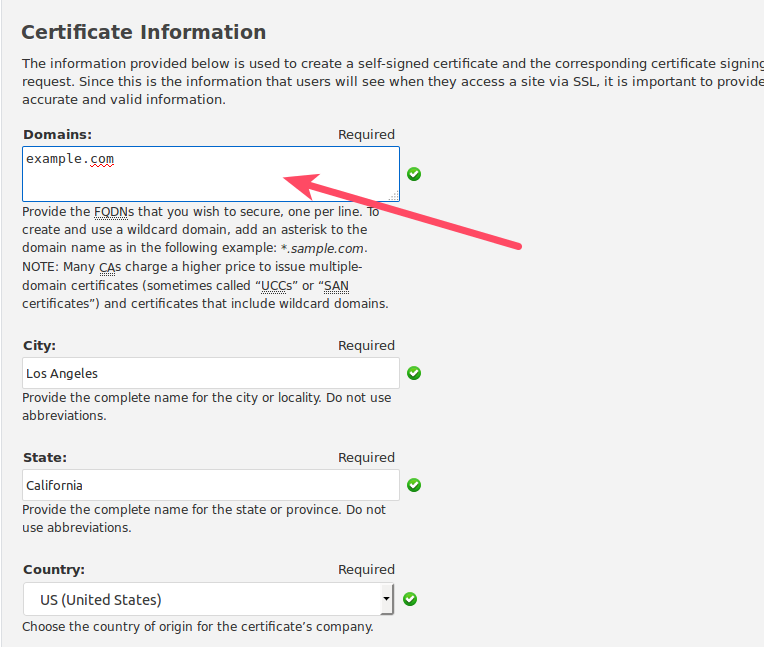
- Click the Create button.
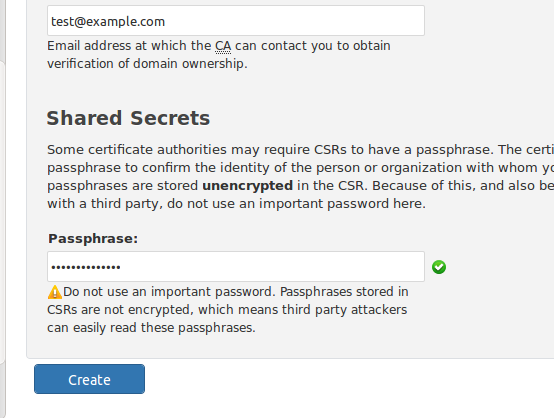
- The system will generate the CSR, Certificate, and a Key.
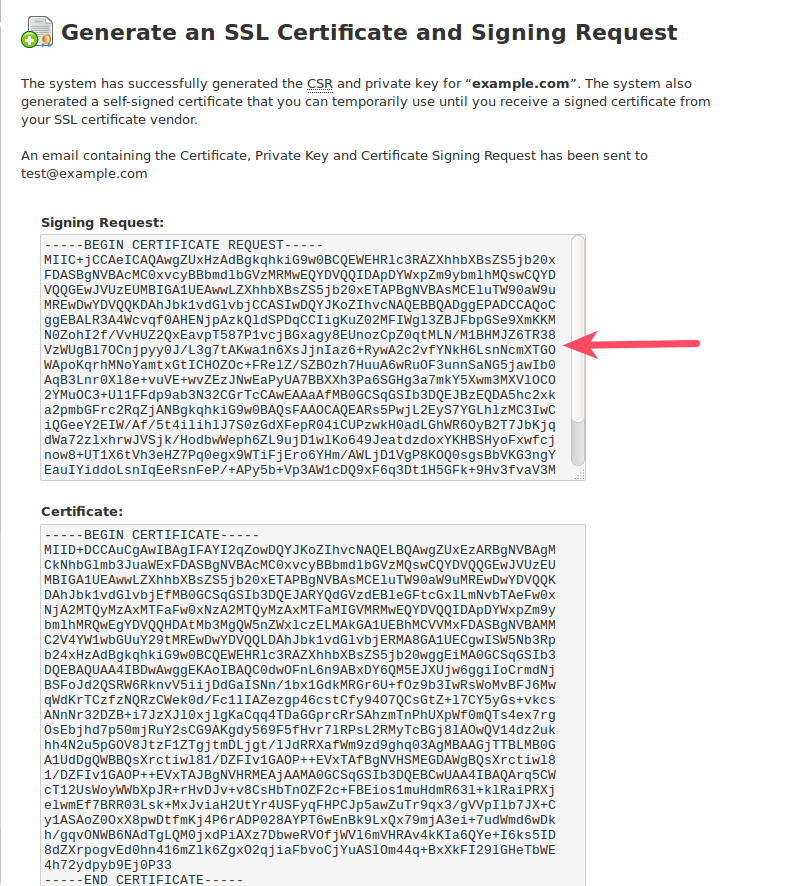
Generate the CSR in AMP
It’s also easy to generate a Certificate Signing Request in the Account Management Panel.
- Log into your Account Management Panel (AMP).
- Select the Simple CSR Request for 3rd party SSL icon.
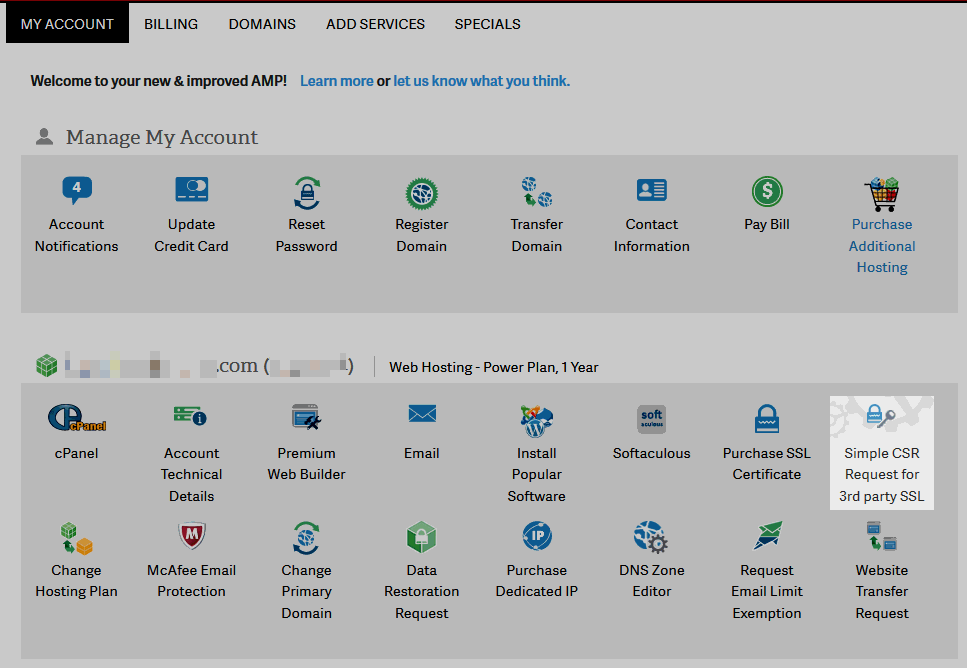
- Read the page to determine if you really need a CSR. If so, continue by clicking on the Request a CSR button.
- Next you will begin the steps to get your CSR. First, you must enter the specific name you will use for the CSR. Typically this is just the domain name (ex: example.com) but you may wish to be more specific and use a subdomain name for your store (ex: store.example.com, cart.example.com, secure.example.com). Click on the Continue button to go to the next step.
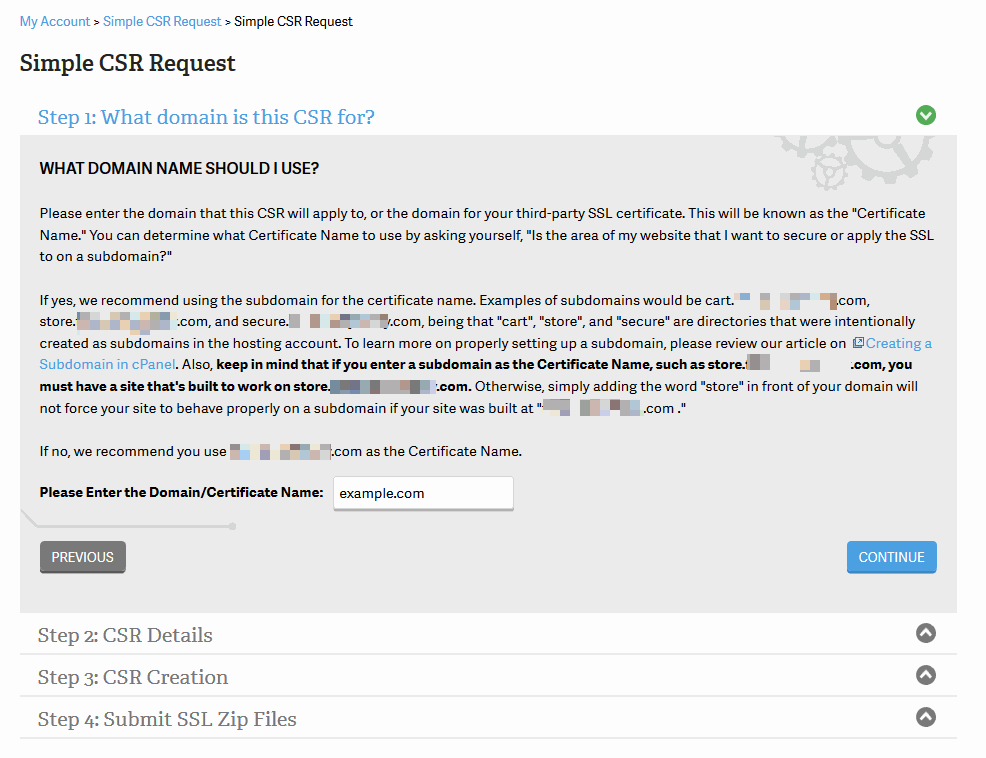
- Now you will fill out this form with your information. Be sure it is all correct. Click on the Continue button when you are finished.
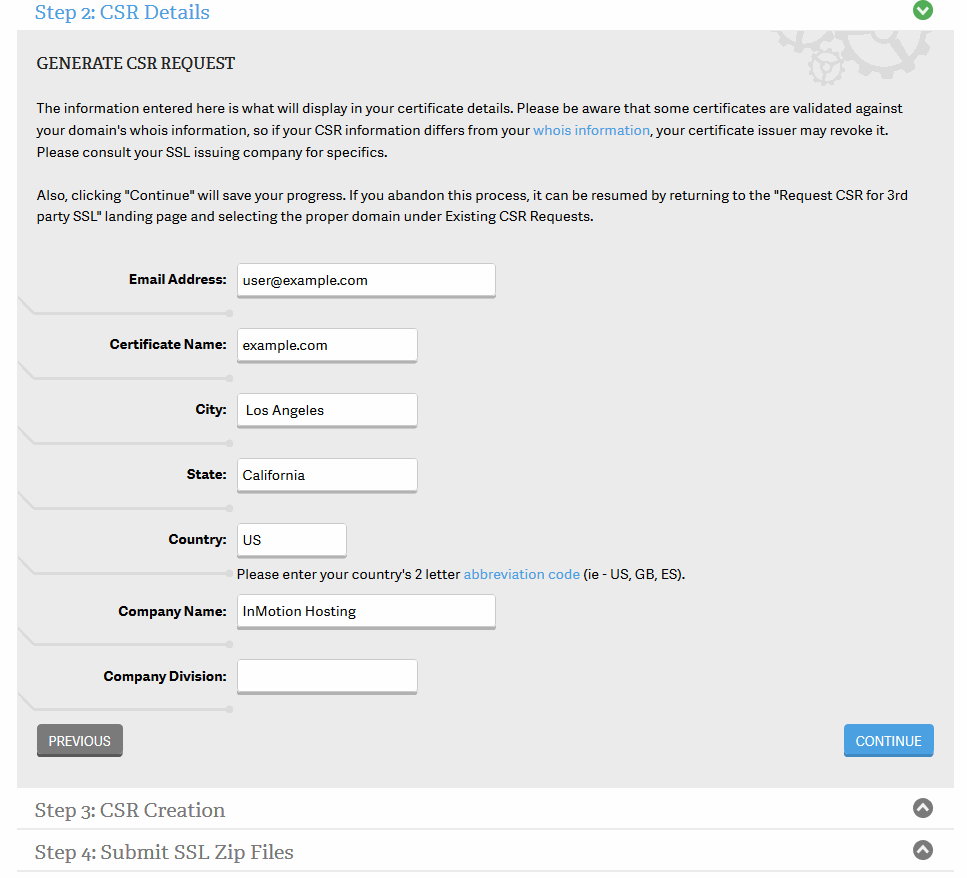
Email Address Your contact email address. Certificate Name The domain name you want the CSR for. City Your city location for your business. State State in which your business is located. Country Use the two character abbreviation for your country. Company Name The official name of your company. Division Name of your company division. Leave blank if not applicable. - You are now presented with the CSR based on the information you entered in the previous step. Copy and paste this information into an email to send to your SSL Provider. Once you have received the files from them, click Continue to move to the final step.
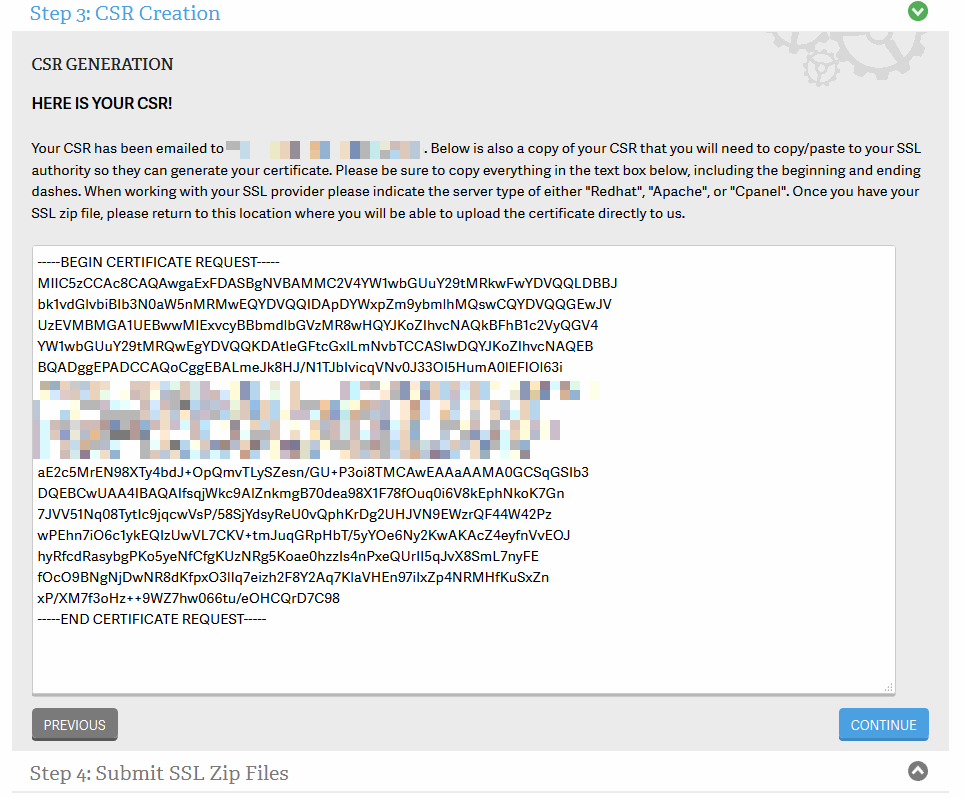
- Upload the files from your SSL provider and fill out the billing information so our team can install the new SSL onto your site.
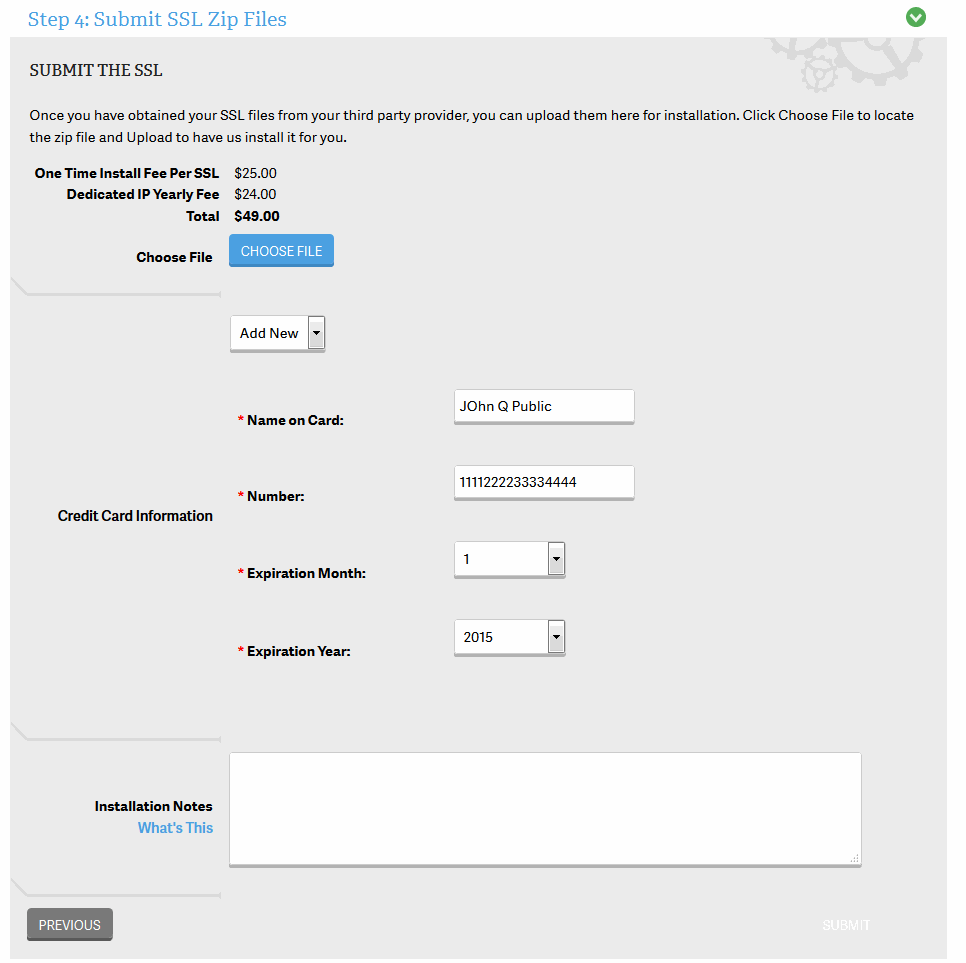
If you have closed out your browser before receiving the SSL files from the SSL provider, you can return to that point at any time. Simply click on the Simple CSR Request for 3rd party SSL icon in the AMP (Step 1 and Step 2 above) and you will see your existing CSR information on the right hand sidebar. Click on Submit Your SSL Zip Files Now. This will take you immediately to Step 7 above.
Purchasing Notes
Once you have generated your CSR on the server, you must provide the Certificate Authority with the CSR to generate the SSL. The vendor you buy your SSL from depends on wherever you get the best deal. InMotion Hosting can install SSLs from a variety of third parties.
You can also purchase SSLs through InMotion Hosting, and we will make sure your SSL is renewed yearly and configured properly for our server types.
If you are purchasing your dedicated SSL from a third-party vendor, make sure to use Redhat/Linux and SHA 2 for the encryption settings.
Install Third-Party SSL Certificate in cPanel
If you sent off your CSR to a certificate authority, you should have gotten back a matching SSL certificate that you can now go back and install on the server to use for your website.
- Access the cPanel SSL/TLS Manager.
- Click on Generate, view, upload, or delete SSL certificates.
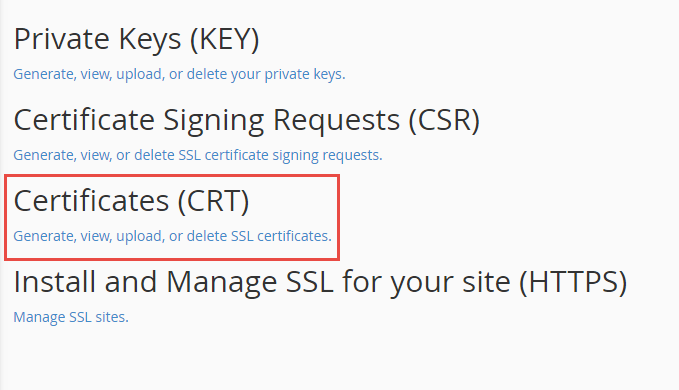
- Now either paste your certificate info into the Paste your certificate below box and click Save Certificate, or click Choose File to browse your local computer for the certificate file and click on Upload Certificate.
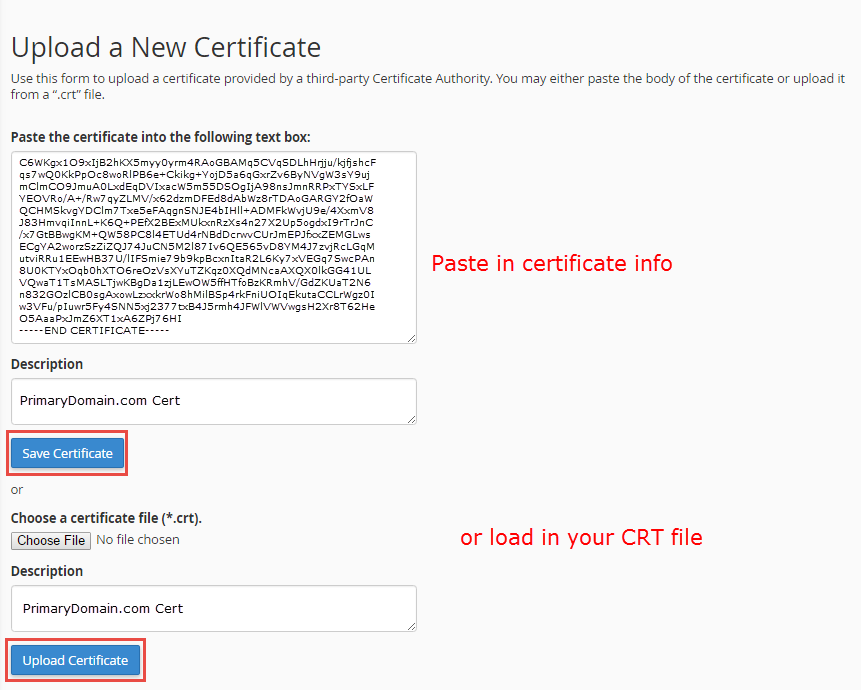
Installing SSLs in WHM
After you have a copy of your SSL Certificate, you can now install it within your WHM by following the steps below:
- Login to WHM
- Click SSL/TLS in the left navigation menu, then click the Install an SSL Certificate and Setup the Domain button.
***Important – In the Domain section, Browse and select the domain you are installing the certificate for, leaving the IP field on Auto-discover.
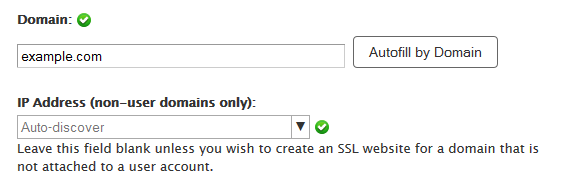
- There are 3 fields available, fill them in as needed and click the Submit button when you are done. Below is a brief description on the fields:
Field Description crt Copy and paste the contents of the .crt file, or the Certificate info from the previous section (if you are installing a self-signed certificate). key (Private Key) Copy and paste the contents of the .key file, or the Key info from the previous section (if you are installing a self-signed certificate). ca bundle Copy and paste the contents of the ca bundle, this would be provided when you purchase an SSL. You will not have one if it is self-signed. - Note, only check Enable SNI for Mail Services” if you are using the certificate for email. If you are not, then you are using the existing server’s certificate for mail. Per cPanel’s documentation, “Mail SNI configures the mail services to use the SSL certificate for your domain instead of the server’s default certificate.”
If You Are Purchasing a CA SSL
Once you have generated your CSR on the server, you must provide the Certificate Authority with the CSR to generate the SSL. The vendor you buy your SSL from depends on wherever you get the best deal. InMotion Hosting can install SSLs from a variety of third parties.
You can also purchase SSLs through InMotion Hosting, and we will make sure your SSL is renewed yearly and configured properly for our server types.
If you are purchasing your dedicated SSL from a third-party vendor, make sure to use Redhat/Linux and SHA 2 for the encryption settings.
Have Us Install Your SSL
Once your CSR request is submitted, our Support Team will respond via email with your CSR. The email should be the one referenced by the SSL and not necessarily with the primary email address on the hosting account. You will then provide the CSR to your SSL vendor so they can properly key your SSL. When you receive the SSL from your vendor, please respond to our email and attach your SSL. Our Support Team will then install your third party SSL.
We do require a charge of $25 for our support team to carry out an SSL installation for SSLs purchased elsewhere.
Wildcard SSL Installations
You can have Wildcard SSL certificates installed on VPS or Dedicated servers. We do not sell Wildcard SSL certificates, so you will need to contact a 3rd party SSL provider to obtain one. Also, Wildcard SSL certificates cannot be installed on shared hosting plans.
Important! In order to install Wildcard certificates on VPS and Dedicated servers, each site needs to be on a separate cPanel account.
To have a Wildcard SSL installed, you will need a CSR generated for each domain on your server that will use the Wildcard SSL. You then take the CSR and key the Wildcard certificate for each domain. You then email the CRT to support for installation. We install the same certificate to each cPanel account you created for each domain that will use the SSL.
How to Install the SSL
- Log in WHM.
- Choose SSL/TLS.
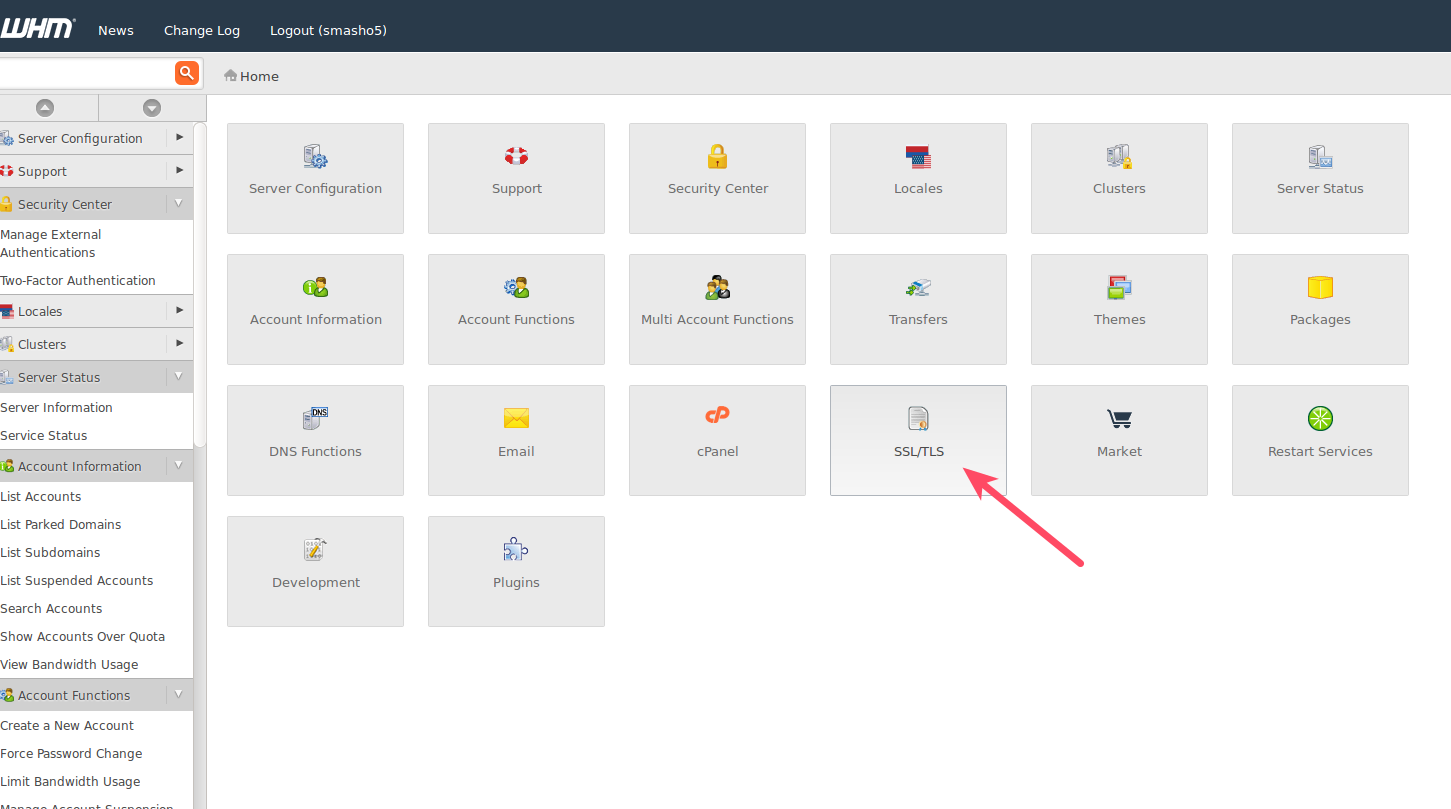
- Select Install an SSL Certificate on a Domain.
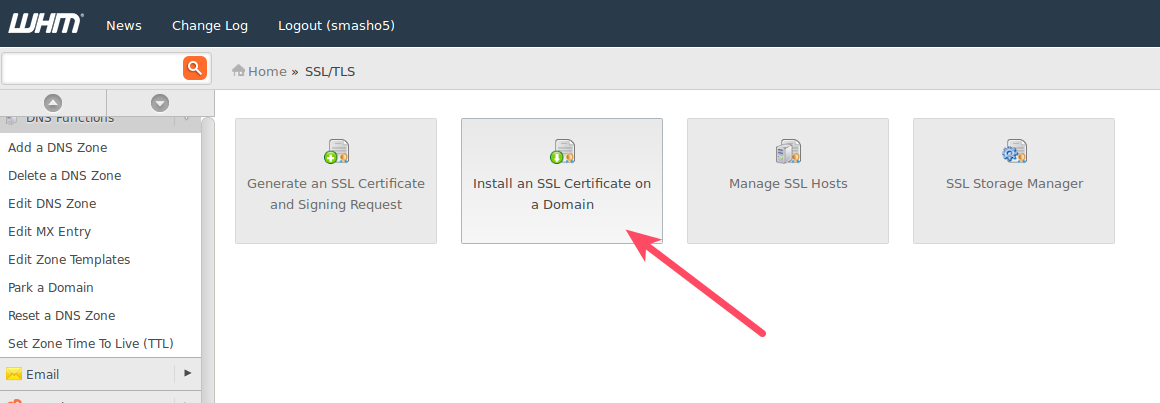
- Fill in the Domain you are securing.
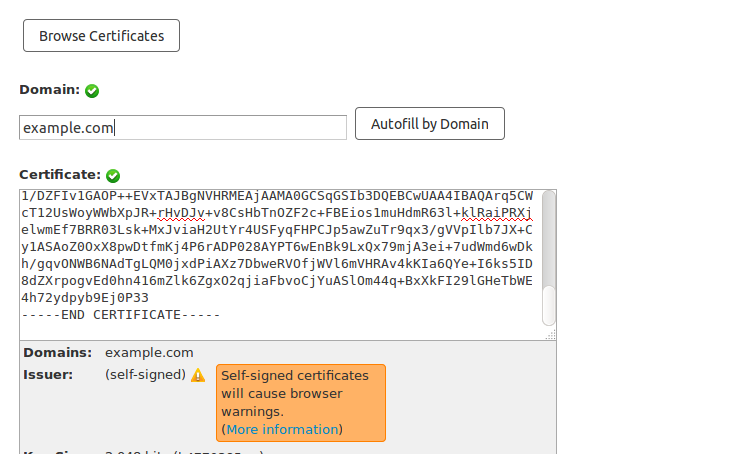
- If you are installing a self-signed SSL paste the Certificate you received before in the Certificate field, autofill, and click Install.

- If you are installing a third-party CA SSL you can use the Certificate Authority Bundle you were provided when you purchased the SSL, autofill, and click Install.
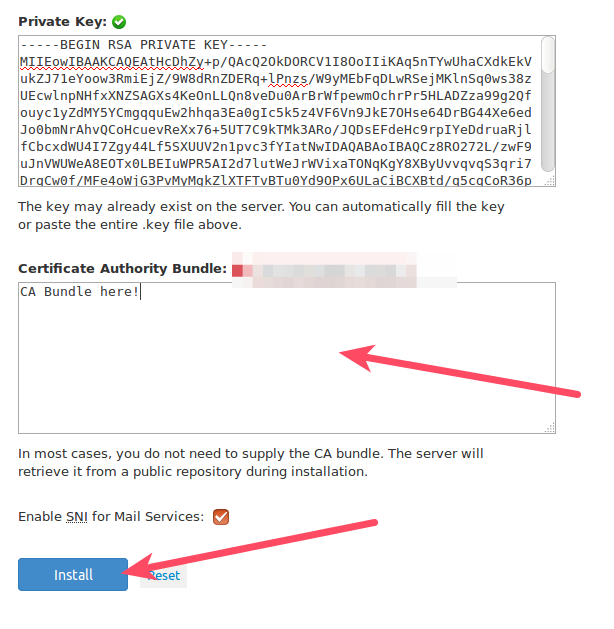
Activate SSL Certificate on Website
Now that you’ve generated a private key, generated a CSR, and installed a SSL on your account, you should be ready to activate that SSL certificate for your website.
- Access the cPanel SSL/TLS Manager.
- Click on Install and Manage SSL for your site(HTTPS).
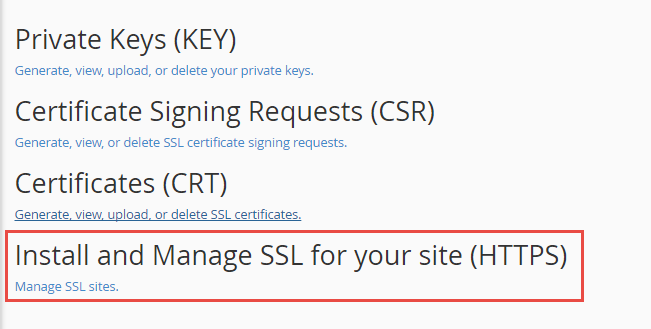
- From the Domain drop-down, select the domain you’re installing your SSL certificate on, and then click Autofill by Domain.
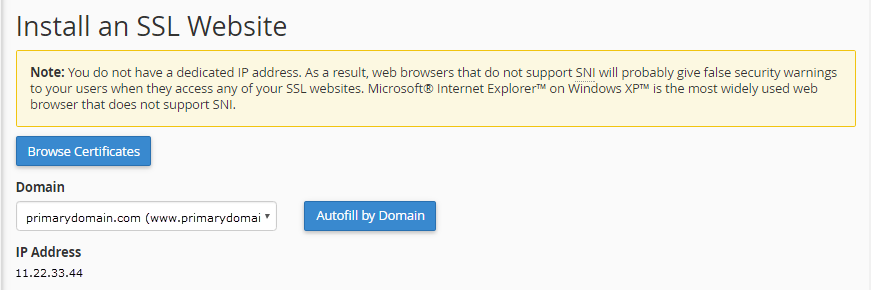
- In this case you can see it’s warning us that the Issuer is self-signed which is fine. If you actually installed a third-party verified certificate you shouldn’t see this warning.
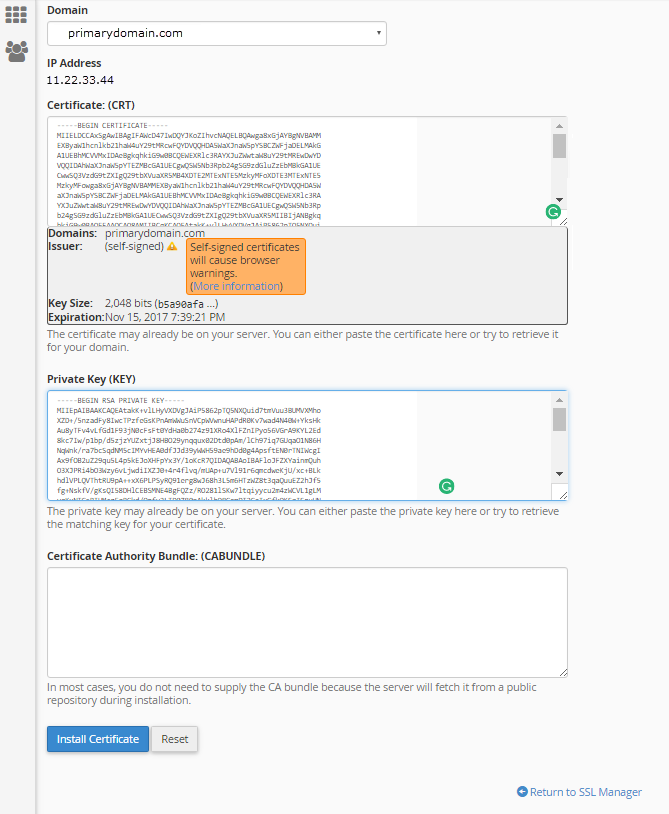
- Click on Install Certificate.
You will then see confirmation that the SSL certificate was installed. You should hopefully now understand how to use the cPanel SSL/TLS Manager to either generate a CSR or get a SSL certificate installed on your website.
Generate a Self-Signed SSL Certificate
If you just need your website data encrypted, and are not worried about web-browser warnings you can generate a self-signed SSL certificate for free. It’s almost always a better idea to just use the free AutoSSL, but certain prototypes or unusual circumstances may require you to generate a self-signed SSL yourself.
When you access a self-signed SSL website from your web-browser, you will get an self signed SSL warning such as this one in Google Chrome. You can simply safely click on Proceed anyway to still get to the website.
When you’re on your website if you click on the SSL padlock icon, you can see the reason we got a warning is because the website’s identity has not been verified. This is because we used a self-signed SSL certificate and it wasn’t verified by a third-party certificate authority.
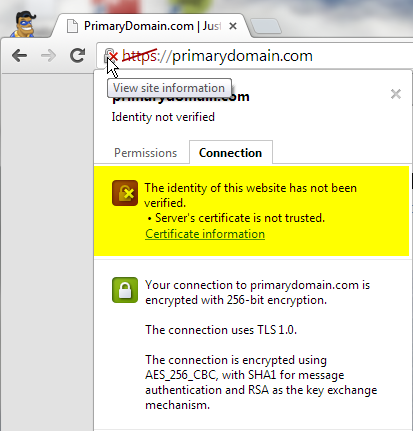
- Access the cPanel SSL/TLS Manager.
- Click on Generate, view, upload, or delete SSL certificates.
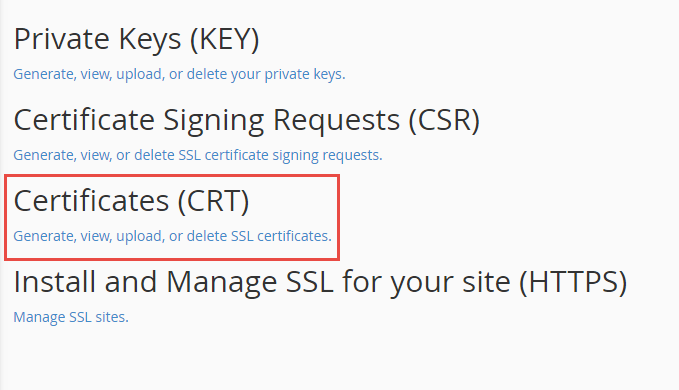
- Scroll down to the Generate a New Certificate section and fill out all of the details for your self-signed SSL certificate, click Generate.
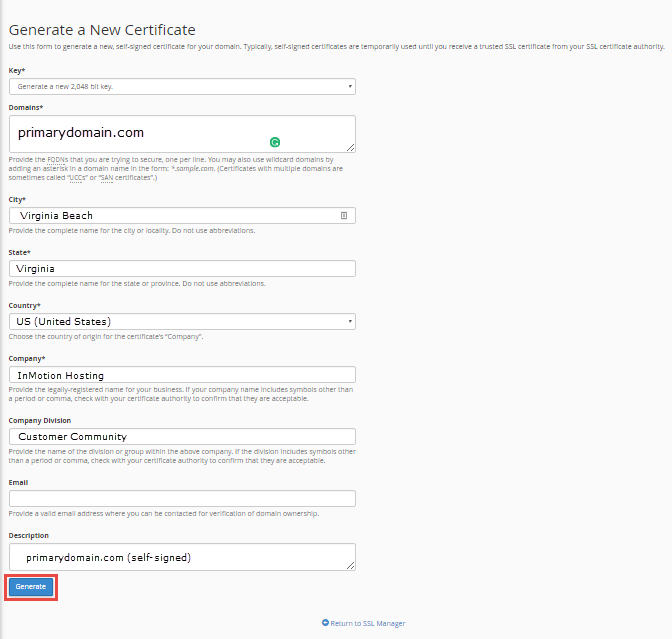
- On the next page, click in the Encoded Certificate text-box, then hit Ctrl-A to select all the text, and then Ctrl-C to copy it.
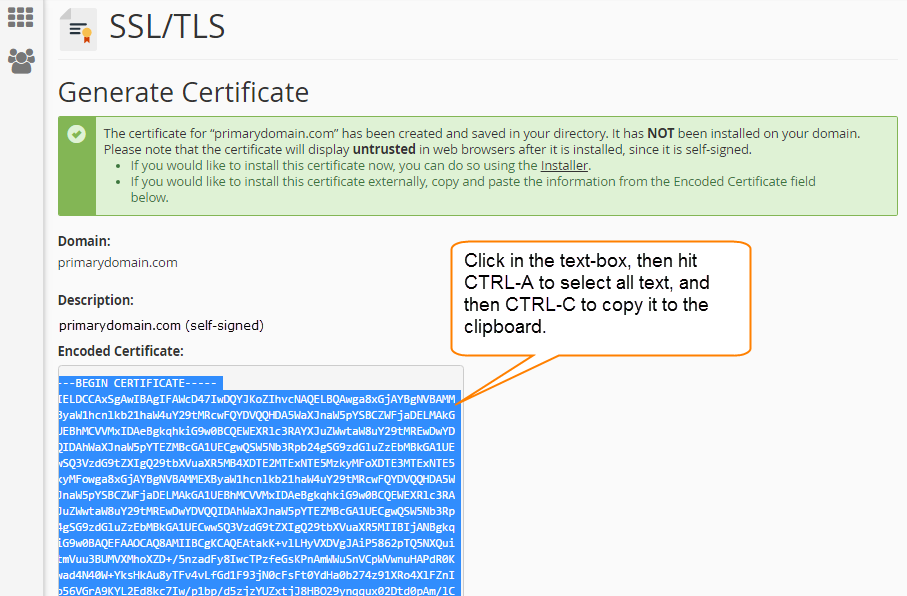
For unusual situations, cPanel’s official documentation has a wide variety of situations covered in-depth. If you have any other questions about purchases or changes to your account, see our Account Management Panel (AMP) page for more helpful walkthroughs.
4 Comments
Was this article helpful? Let us know!
- Scroll down to the Generate a New Certificate section and fill out all of the details for your self-signed SSL certificate, click Generate.
- In this case you can see it’s warning us that the Issuer is self-signed which is fine. If you actually installed a third-party verified certificate you shouldn’t see this warning.
Need More Help?
- Choose SSL/TLS.
- Choose SSL/TLS.
- Fill out all of the fields for your CSR, then click Generate.
- If you already have a Private Key not on the server, then under the Upload a New Private Key section, you can either paste in your key and click Save, or you can click on Choose File to browse your computer for the key, and then click Upload.
- Type Allow cPanel in the top-right find box, then fill in On beside Allow cPanel users to install SSL Hosts, then click Save.
This article was VERY helpful. I was able to update/install my SSL certificate. Thank you Inmotion Hosting!
Thanks, DeeCee! We appreciate the comment!
I am searching on google how to install ssls in cpanel and I find your post. And after reading your content, hopefully, now we can install ssl certification’s. Thank you!
Happy to help, Devid, and we hope the installation process goes smoothly!