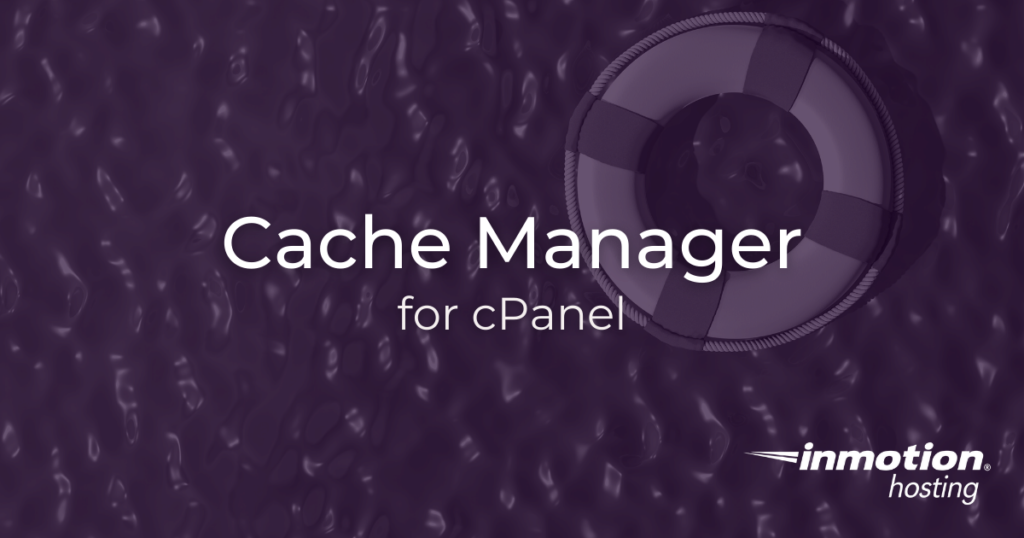
The cPanel in your WordPress-optimized server uses Nginx as a powerful caching proxy in front of Apache. This means your visitors will enjoy quick page loads with less effort on your part.
As the site administrator or developer, you have access to a new suite of tools in your WordPress-optimized cPanel.
What Does This Cache Do?
For beginners, we’ll explain a little bit about what caching is and why it is so important for a WordPress site. If you’re an experienced user, you can skip ahead to the Cache Manager features for cPanel.
WordPress uses PHP (scripting language) and MySQL (database) to generate a page equivalent to a basic static HTML page. The process of generating the page uses computing power in the server. Once the page has been created, there’s no need to generate it again unless something has changed. If nothing has changed, we can use Nginx to “cache” the complete page and store it for use later. This means the page will load faster from the cached resource.
In the section below, you will learn how you can leverage the caching resources intelligently. Nginx will be able to detect if something has changed on a page, and it will reload the changes into the cached file automatically. However, if you are making a lot of changes to the site and want to see instant results, you can read on to learn how you can suspend caching temporarily.
Cache Manager Features
Your WordPress-optimized server comes with a power Cache Manager tool you can use to intelligently manage cached resources. In the sections below, we will introduce you to some important features of the Cache Manager. Make sure to click the Save Changes button after making any changes.
Selecting a Domain
If you are managing multiple domains in your cPanel, you can simply select the one for which you want to affect cache management.
Purge URL
You have the option to purge the cache for a single page using the Purge URL option. Simply paste the URL of the page to purge and click the Purge button.
Enable Caching
If you are making a high number of radical changes to the site, and you want to see changes immediately, you will want to disable caching. This will suspend caching while you are working on the site, so you can see changes without having to repeatedly flush the cache.

Default Refresh Time
The default refresh time tells the caching service how long it should wait before checking for updates to your website.
Bypass URL
The bypass URL setting tells the caching service which URLs should never be cached. These URLs will always be loaded directly from the server and never from the page cache. To add a new URL, click the + button. Conversely, to remove a URL use the X button.
Purge Full Cache
There may be occasions in which you want to apply changes to all domains. The Purge Full Cache button will effectively purge the cache for all domains owned by your cPanel user.
Looking for more guides? We have over 400 WordPress How To Articles to help you!
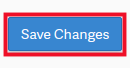
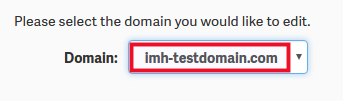

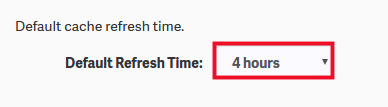
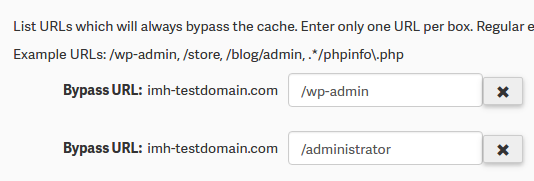
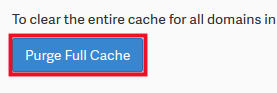
Thak’s so much bro! Your’s a friend!
You’re welcome, glad it helped!
The cache manager settings only seem to be effective sporadically, creating much uncertainty and costing me much time… 🙁
I freaking agree!! The cache manager doesn’t clear all website cache when clicked. It’s taking me 10 minutes to see a simple text change and I just want the cache turned off completely!!!!
Hi Michael, sorry to hear that you’re running into trouble with this. If you’re in the early stages of setting up your site, or doing an extensive redesign, it often makes sense to turn NGINX caching off completely while you’re carrying out all of these changes. Don’t forget that other caching, such as a CDN like CloudFlare, can increase the time it takes to see changes you make on the site. Hope that helps!
The cache is making script configuration changes challenging…
The Bypass URL section could really use some WILDCARD USAGE examples/explanations. Please provide some in the main article. (“*” regular wildcard? “.*” regexp?)
Also I cannot find “Developer Mode” in my cpanel’s cache mgr.
(the text in cpanel is SO tiny… in this text box, too. why is that?)
Hi, Jeff! I’m responding to both of your posts here to keep all of the information organized. First, thanks for the feedback. One of our authors is going to fix those tiny images, and after discussing this with some team members I’d strongly advise you to contact our live Support team directly via email or chat. It may be a one-off issue on the server, but if it’s something happening repeatedly with Developer Mode not showing up, we definitely need to find out why. Again, thank you for bringing it to our attention.
I see the cache manager plugin has gz – That’s GREAT!
Please can you also add the Brotli one, br, as well?
Any chance? 🙂 😉
What is the AVG REQ Time measured in? Seconds, milliseconds?
There is no average response time, The time will differ vastly depending on your site. For example if your page is a static informational page it will respond very quickly however if you have a site that needs to make several database calls or pull information from external sources for live data it may have to wait for those calls to complete before it starts to respond.
Hi, I recently enabled the cache maneger, I would like to know what is the optimal value under “Default Refresh Time” and why, and if possible what are the steps to be done when adding products on the site, or when editing texts.
Thank you
The optimal “Default Refresh Time” depends on your specific site. For example, if you are updating and adding products regularly, you will want to refresh the cache more often. You should not have to do anything special when adding products and text, but if you are not seeing updates you may want to purge the page URL as described above.
Thank you,
John-Paul
I added the NGinx helper plugin as recommended in the upgrade email when we switched the wordpress hosting service, but it does not appear to do anything. I read the help page you have on the plugin and it does not say you have to set it up in any way special. Are there any spcific settings that need to be made in the nginx helper plugin to make it work?
The information for the use and configuration of the plugin are included in the article. If you continue to have problems, you can contact our live technical support team.
So, where do I find the Cache Manager? I do not see it as an option in my cPanel. Also, I’m using WP Super Cache as a plugin on my site. If I were to use the Cache Manager, would I be able to remove that plugin to help streamline my site? I’m trying to speed up my site and having only average results so far. Thanks.
Be sure to check out this article about how to install the cache manager in cPanel. If you require any assistance, you can reach out to our Support Team.
Is the plugin compulsory, i have upgraded my website to WP1000s. or its just recommendation.
Also do we need to remove other cache plugin like wp super cache
Ideally, you can use this feature for your major caching needs, and you will likely not need any additional plugins. However, there are plugins that help you manage the Ngnix caching you already have from within WordPress.